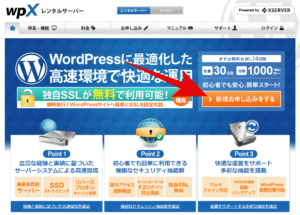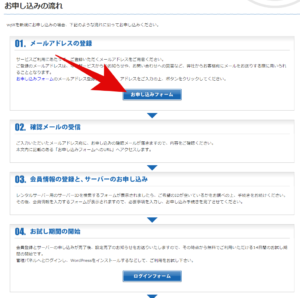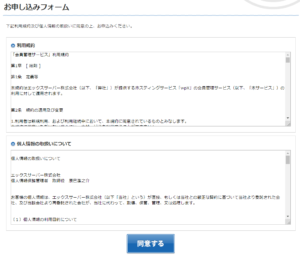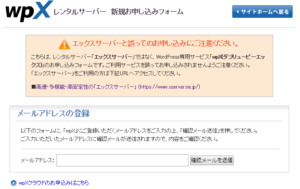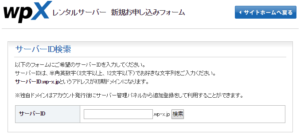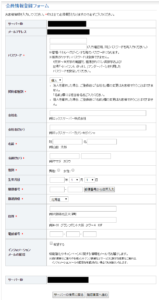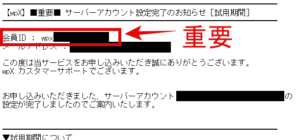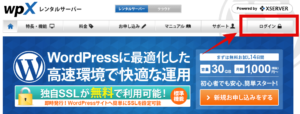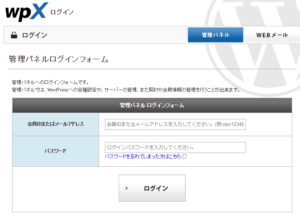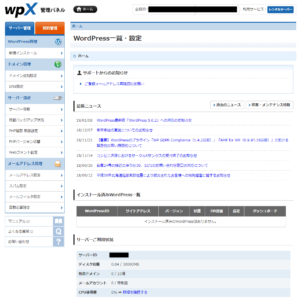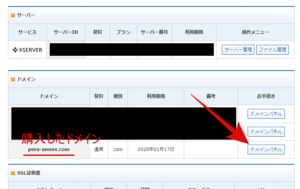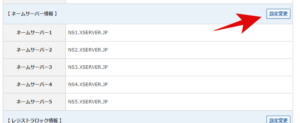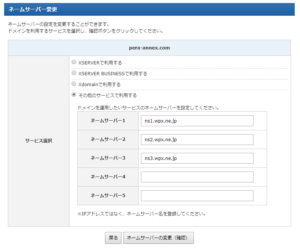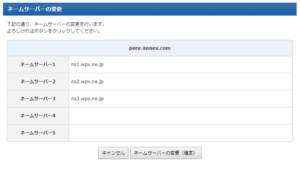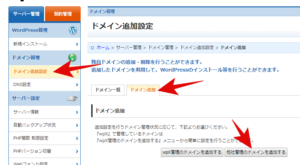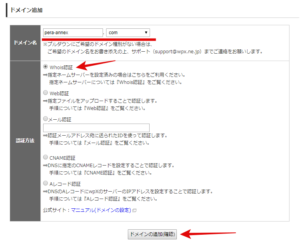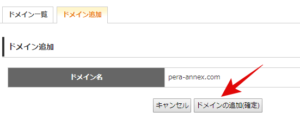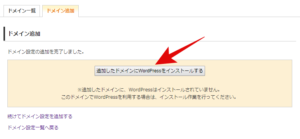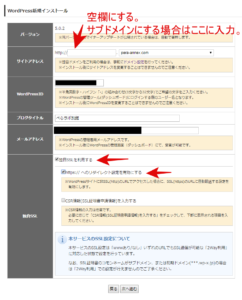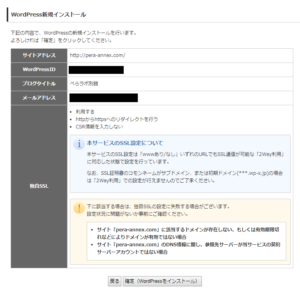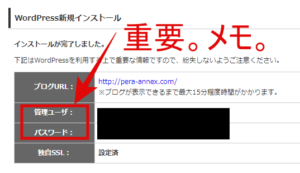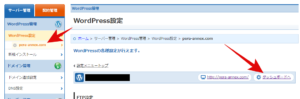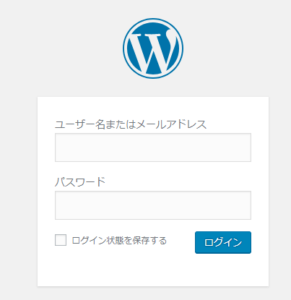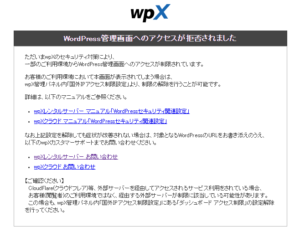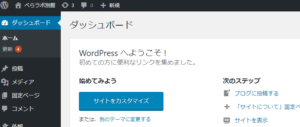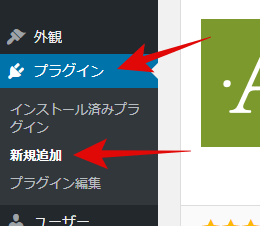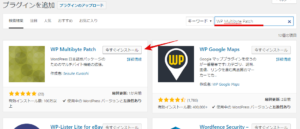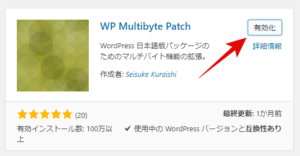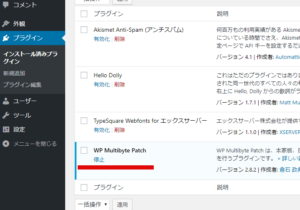新規にwpXレンタルサーバー
![]() を契約したので、登録からWordPressインストールするまでの手順を紹介します。
を契約したので、登録からWordPressインストールするまでの手順を紹介します。
wpXレンタルサーバーに登録
wpXレンタルサーバー
![]() に会員登録します。
に会員登録します。
「お申込みフォーム」をクリック。
規約が表示されるので「同意する」ボタンをクリック。
自分のメールアドレスを入力して「確認メールを送信」ボタンをクリック。
さきほど入力したメールアドレス宛にメールが届きます。
【お申込みURL】が書かれているので、それをクリックして登録作業を続けます。
サーバーIDを決めます。
ここで決めたIDが初期ドメインになります。
(ほとんどの方は独自ドメインを別に購入すると思いますので、初期ドメインは全く使わないか、テスト用のサイト構築ぐらいにしか使わないんじゃないかと思います。)
自分の住所、氏名を記入します。
個人であれば*がついている箇所だけ埋めればOKです。
全て入力し終えると、メールアドレス宛に「設定完了のお知らせ」が届きます。
会員IDが書かれているのでメモしときましょう。
以上でwpXへの登録は完了です。
ログイン画面から管理パネルへログインしてみましょう。
独自ドメインをwpXに追加
独自ドメインを用意
まだ独自ドメインを購入していない場合は、ドメイン会社から購入しましょう。
wpX内でもドメインの購入ができますが、価格的に割高になっています。
エックスサーバーはエックスドメインと統合されたのですが、wpXはまだエックスドメインと統合されていないようです。(2019年1月時点)
そのため外部のドメイン販売業者から購入してくるのが割安です。
今回は同じ会社ということもあって親和性の高そうなエックスドメイン
![]() から購入しました。
から購入しました。
 独自ドメイン購入業者を比較。利用して独断と偏見で評価してみました。
独自ドメイン購入業者を比較。利用して独断と偏見で評価してみました。
ネームサーバーの変更
ドメインが用意できたら、ネームサーバーの変更を行います。
ネームサーバーの変更はドメインサービス側で行う処理です。
エックスドメインで購入したのであれば、管理画面(インフォパネル)にログインし、ドメインパネルを開いてください。
(同様にお名前.comやムームードメインで購入した場合はそちらにログインします。)
ネームサーバー情報の「設定変更」ボタンをクリックします。
※ここではエックスドメインの画面で説明しますが、他のドメイン販売会社でも同様にネームサーバーの変更欄があります。
「その他のサービスで利用する」を選択し、ネームサーバー1~3を下記の項目で埋めます。
ネームサーバー1 ns1.wpx.ne.jp
ネームサーバー2 ns2.wpx.ne.jp
ネームサーバー3 ns3.wpx.ne.jp
これでドメインサービス側の設定は完了です。
ネームサーバー変更の反映は数時間から24時間かかる場合があります。
余計なトラブルを抱えたくない場合は24時間待ってから次の処理に進むのが無難です。
僕の場合、ドメイン購入が同じ会社(エックスドメインとwpxは同じエックスサーバーが運営)だったからか、それともたまたまなのか、即アクセスしても問題ありませんでした。
wpXの管理パネルからドメインを追加
次はwpXの管理パネルへログインしましょう。
wpXの管理パネルから「ドメイン追加設定」を選択し、「ドメイン追加」タブをクリック。
「他社管理のドメインを追加する」ボタンをクリックします。
ドメイン名にさきほど購入、設定したドメイン名を入力します。
認証方法はネームサーバーの設定を行ったので「Whois認証」を選びます。
確認画面が表示されるので「ドメインの追加(確定)」をクリック。
このままWordPressをインストールしましょう。
WordPressのインストール
サイトアドレスの先頭の覧は空欄にします。
サブドメインを作成する場合は、ここにサブドメイン名を入力します。
※wpXは「サブドメイン作成」の単独メニューは無く、WordPressインストール画面のサイトアドレスがそれを兼ねているようです。
独自SSLとhttps://へのリダイレクト設定のチェックは入れておきましょう。
CSR情報はオフにします。
確認画面が表示されるので、サイトアドレスなどが意図したものになっているかしっかり確認します。
「確定(WordPressをインストール)」をクリック。
「WordPressをインストールしています。しばらくお待ち下さい。」と表示されるので、このままの画面で待ちます。
インストールが完了すると自動的に画面が切り替わります。
WordPressへログインするためのパスワードが表示されているので必ずメモしましょう。
WordPressへログイン
「サーバー管理」の欄に追加したサイトアドレスが表示されているのでクリック。
(表示されていない場合は一度トップ画面に戻るか画面の更新をしてみてください)
「ダッシュボードへ」をクリックします。
WordPressのログイン画面が表示されます。
WordPressのインストール後に表示されていたWordPress ID(管理ユーザ)とパスワードを使ってログインします。
WordPressインストール後、即アクセスすると「WordPress管理画面へのアクセスが拒否されました」と表示される場合があります。
WordPressをインストールしてから、サイトにアクセス出来るようになるには最大で15分ほどかかります。
15分待ってから再度ダッシュボードへアクセスしてみてください。
ダッシュボードへログインできるとこのような画面になっています。
WP Multibyte Patchをインストール
WordPressで日本語を扱う場合に必須のプラグイン「WP Multibyte Patch」をインストールしましょう。
(これをインストールしないと日本語表示がおかしくなる場合があります)
サイドバーのメニューから「プラグイン」の「新規追加」をクリック。
検索ボックスに WP Multibyte Patch と入力します。
WP Multibyte Patchが表示されたら「今すぐインストール」ボタンをクリックします。
少し待つとボタンの表示が「有効化」に変わるので、それをクリックします。
画面が自動的に切り替わります。
WP Multibyte Patch の欄の背景が薄い青字になっていれば正常にインストール&有効化できています。
お疲れ様でした。
これで全て完了です。
ガンガン記事を書いていきましょう!
 ぺらラボ
ぺらラボ