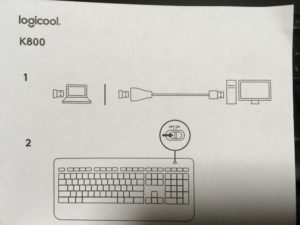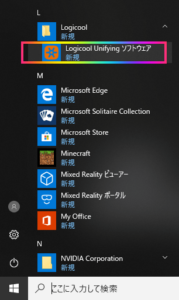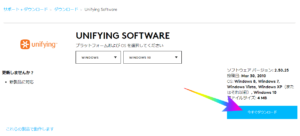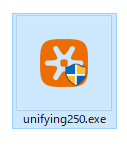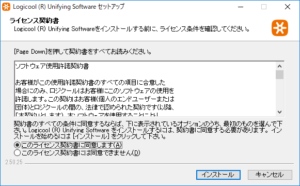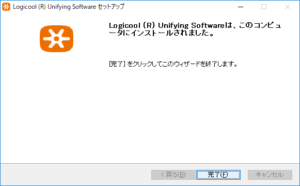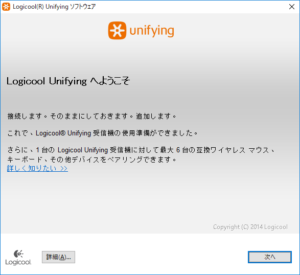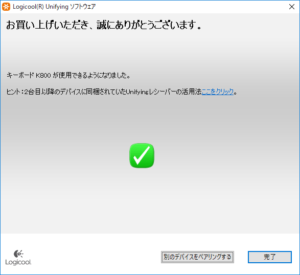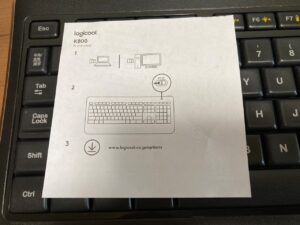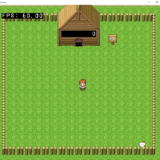愛用していたK800のエンターキーの爪が破損してしまったため、急遽K800tを購入しました。
K800t開封
同梱物
さっそく開封。
Unifyingレシーバーと、充電用のUSB(A-to-microB)ケーブル。
それにUSB(AtoA)の延長ケーブルがついてます。
充電用のUSBケーブルは結構長くて約170cmあります。
なんで延長ケーブル?と思いましたが、説明書を見る限りデスクトップマシンで距離が離れすぎている場合に使うのを想定しているみたいですね。
こちらも約150cmと長めです。
バッテリー
前機種のK800は単三電池だったため自分でバッテリー交換できました。
今回のK800tはどうなっているのか確認します。
裏面は「K800」と一緒ですね。「t」は刻印されてません。
蓋を外してもバッテリーは見えず。
ここのネジを外すと大掛かりの分解になってしまいそう。
説明書を見ると、四角い専用バッテリーになっているみたいですね。
もう自分で交換するのはほぼほぼ無理そう。
ここはちょっと残念ですね。長持ちしてくれるといいけど。
Unifyingに追加登録
Unifying Softwareをインストール
当然、製品にはUnifyingレシーバーが付属してきます。
付属のレシーバーとリンク済みなので、これを挿せばすぐ使えるわけですが、Unifyingは1つのレシーバーに最大6台まで登録できます。
USBポートの使用が1つで済むので、既に使用中のレシーバーに追加する形で登録します。
使用中のレシーバーに追加登録するには「Unifying Software」を使います。
既にインストール済みの場合はスタートメニューにあります。
僕のマシンは新調したのもあって、まだインストールしていないので公式サイトからダウンロードします。
ダウンロードしたexeファイルを実行します。
「同意」を選んで「インストール」をクリックするだけであっという間に完了。
そのまま「Unifying Software」が起動するので、設定します。
Unifying Softwareで機器を登録
「次へ」をクリックします。
キーボードの電源をONにして「次へ」をクリックします。
あっという間に検出、接続されます。
「はい」にチェックを入れて「次へ」をクリックして終了です。
終わりに
僕にとってはRealforceより手に馴染んで手放せなくなってます。
難点はファンクションキーが小さいところぐらい。
これが通常のフルキーボードぐらい大きいと完璧なんですけどね。
3台目を購入 2021年9月13日追記
この記事で書いていた2台目K800tが故障してしまいました。
何も押していなくてもコロン「:」が勝手に入力され続ける症状。
キーを外してゴミ掃除もしてみましたが治らず断念。
ロジクールは3年の長期保証ですが、3年2ヶ月で故障という…。
仕方なく3台目となるK800tを購入しました。
せっかくなので他のキーボードも検討したのですが、やっぱりこれが打ちやすいんですよね。
キータッチは軽くて静音、ワイヤレスでフルキーボード。
重量もあるので激しく入力しててもキーボードがずれていかないのも良い。
お気に入りの点が多すぎる。
付属品に変化がありましたね。
延長USBケーブル(AtoA)が付属しないようになっていました。
封入されていた説明書も修正されていて延長ケーブルのことが綺麗に消されていたので入れ忘れというわけではなさそうです。
これはちょっと残念。
Unifyingの電波って結構弱いみたいで、デスクトップパソコンを机の下に置いて、それにUnifyingのUSBレシーバーを指しているとブチブチと切れるんです。
なので僕は2台目K800tに同梱されていた延長ケーブルを使って机の上まで伸ばして使ってました。
僕の場合はそのまま2台目のケーブルとレシーバーを使うので問題はないのですが、これから買おうとしている人、デスクトップパソコンを使っている人は注意が必要かも。
ブチブチ電波が切れる場合は延長ケーブルの購入を検討してください。
 ぺらラボ
ぺらラボ