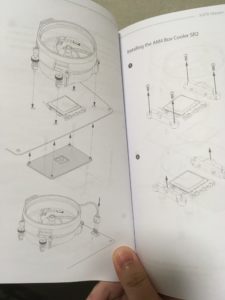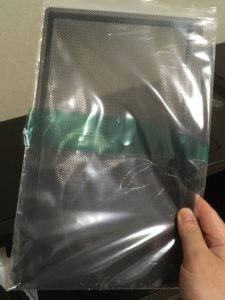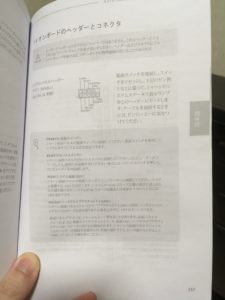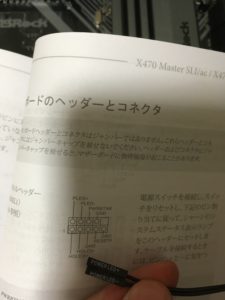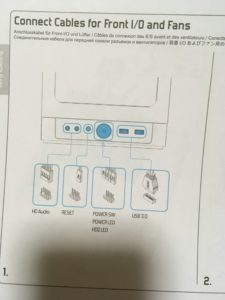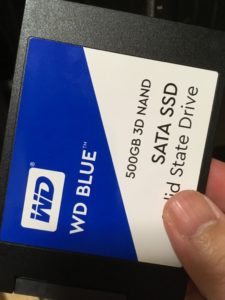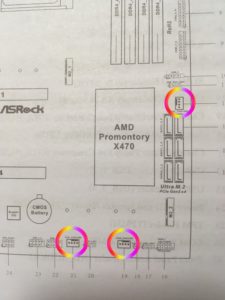使っているパーツの紹介はこちらの記事を御覧ください。
マザーボードに主要パーツ取り付け
マザーボード開封
ドライバ類が入ったCDが。
CDドライブがないんだけど…。
ホームページにあるだろうから、そこからダウンロードすればいいか。
説明書は日本語も一部翻訳されています。
全部じゃないけど、大事なところは書かれているので大丈夫でした。
謎パーツ。
グラボ2枚刺しで使うのかな?今回は出番なし。
参考
ASRock、Dual Link SLIモードに対応する「SLI HBブリッジ」9月2日より発売開始エルミタージュ秋葉原
SATA3ケーブルですね。後ほどSSDとの接続で使用します。
CPU開封
左の小さいのがCPUで、右のでかいのがCPUファンです。
取り付け
こちらが取り付け位置。
左側のピンでロックされているので、持ち上げてロックを外します。
CPUの四隅の一箇所に三角マークがあるので、これをマザーボード側の印と合わせるように設置します。
設置したらレバーを下ろしてロックします。
CPUファン取り付け
付属のCPUファンはすでにグリスが塗られているので、うっかり触らないように注意しましょう。
ええ。僕は触りました。
別売りのグリスを買っているので、そちらをCPUに塗ります。
ヘラが付属していたので、それを使ってまんべんなく。
CPUファンに塗られていた厚みを意識して同じぐらい…のつもり。
グリス塗るの難しすぎ。
汚いけど、これでいいや。
CPUファンについていたグリスは剥がします。
CPUファンを取り付けようと思ったら、左右のパーツが邪魔をして取り付けられません。
説明書を確認したら、どうやら取り外すみたいです。
最初に外せばよかった。
取り外したパーツがついていたネジ穴の部分に設置します。
一箇所、永遠にネジがくるくる回るぞって思ってたら浮いてました。
ネジが短いので四箇所を少しずつ均等にねじ回ししないと駄目ですね。
CPUファンから伸びているケーブルをコネクタに差し込みます。
メモリ取り付け
メモリの切り込みは中心にあるわけじゃなく、左右のどちらかに寄っているので合わせます。
ストッパーが閉じているので開けておきます。
2枚刺しのデュアルチャンネルなので、1枚分間隔を開けてはめ込みます。
カチッと音がなるまでグッと押し込みます。
はめたら、ストッパーを戻して完了です。
最小構成で動作テスト
電源をつけて、最小構成で動作テストします。
電源開封
玄人志向なので、説明書の類は何も入ってないです。
24pinケーブルを取り付けます。
電源に24pinと6pinSENSEを差し込みます。
反対側をマザーボードに取り付けます。
メモリのすぐ下あたりに差込口があります。
24pinケーブルはこんな感じに分離するようになっていますが、全部差し込むので合体させときます。
見づらいですが外側の方に爪をひっかけるためのでっぱりがあるので、ケーブルの爪と向きを合わせて差し込みます。
CPU補助電源を差し込みます。
使うのは8PIN CPUと書いてあるケーブルです。
電源側に差し込みます。
「8PIN CPU」と書いてあるところですね。二箇所ありますが、どっちでも大丈夫だと思います。
マザーボード側に差し込むのは2つに分離しますが、ATX4pinなので差し込むのは片方だけです。
すごくわかりづらいですが、4ピンのうち
△□
□△
となっている方を使います。
もう片方の
△△
△△
となっている方は使いません。
差し込むのはここ。
先程の24pin同様、外側に爪を引っ掛けるための出っ張りがあるので合わせます。
余った4pinは上の画像のようにブラブラした状態になります。
PCケースと接続
動作テストをするために、マザーボードとPCケースを接続します。
ケースの付属品はこちら。
ネジとケーブルをまとめるための結束バンドもついてますね。
天板につけるネット。
静音ケースですが、冷却を重視したい場合は天板をこのネットに変更できます。
今回は出番なし。
ケースの左右の板を外します。
ケースから伸びている、小さい端子類をマザーボードに挿していきます。
パワースイッチなどですね。
差し込む場所はここ。
マザーボードの説明書にどれがどれに対応しているか書かれているので確認しつつ挿します。
端っこからいきます。
まずは「POWER LED+/-」
お隣の「POWER SW」。説明書だと「PWR BTN」と書かれています。
お次は「H.D.DLED+/-」
向きはどちらでも良いみたいです。
最後に「RESET SW」
通電
通電確認します。
電源にコンセントを差し込んで、電源についているスイッチをONにします。
マザーボードが赤く光りだしたら通電できてます。
ケースのスイッチをON。
CPUファンが回転しだしたら、動作確認完了です。
初期不良もなく、今までの配線もうまくいってます。
うまくいかなかったら、ディスプレイも繋げてUEFI(BIOS)の画面確認や配線の確認でしょうか。
UEFIが起動処理中だったりしたらまずいので、1分ぐらい待ってからケースの電源スイッチをもう一回押して、電源を切ります。
PCケース側の電源が切れてから、電源側のスイッチも切ります。
ここでコンセントを外してから、今までつけたケーブル類を外していきます。
せっかくつけたのに…って気もしますが、ケース内への取り付けには邪魔なのです。
CPU補助電源も外します。
24pinケーブルも。硬すぎて抜くのが大変でした。
PCケースへマザーボードを取り付ける
マザーボードを保護してくれているスポンジはお役御免です。
結束バンドでくくられてるのでハサミで切っちゃいます。
マザーボードに付属してきたこいつをケースに取り付けます。
ケースの後ろ側、ファンの横にはめ込みます。
これどうやってはめるんだ?って後ろからグッ、グッと押してたら「バン!」と音とともにハマりました。
ケース内部にマザーボードを引っ掛けるためのピンをセットしていきます。
説明書で位置を確認。
使うのはこれです。
1個だけ入っている黒い小さなパーツ。
ピンを置いたら、この黒いのを帽子のように被せてプラスドライバーで締めるのに使います。
これを全ピン分、繰り返します。
説明書通りに、マザーボードをはめ込みます。
今おいたピンの位置に、マザーボードの穴がちょうどくるようになってます。
全てのピンが穴から出ているか確認します。ピンの位置がずれていると、ちゃんとハマりません。
僕は一個ずれてました。
真ん中の列のこいつ。わかりづらい。
今刺したピンがネジ穴になっているので、上から別のネジを被せてマザーボードを固定します。
使うネジはこれ。
締め終わったところ。
ケーブル各種を取り付ける
ケースから生えてるケーブルから
動作確認のときに付けたパワースイッチを再度取り付けます。
同じ位置からもう一本ケーブルが生えてますが、ファンの電源ケーブルです。
これは後で付けるので今はこのまま。
ゴムで覆われている穴に通してケーブルを前に持っていきます。
さっき付けた要領で取り付けます。
HD AUDIOケーブルを付けます。
取り付け位置はここです。
ケースの前面用のUSBケーブルを差し込みます。
差し込み位置はここ。
24pinのすぐ隣ですね。
グラフィックボード
開封します。
あれ?CDが…。CDドライブないぞ。後でネットで落とせばいいか(2回目)。
ケース背面の金属プレートを外します。
上から2番目と3番目を外せばOKです。
爪がロックされているので下に押してロックを解除します。
ガチッと差し込んで、爪をロック。
外した金属プレートについていたネジを使って締めます。
こんな感じになりました。
後ろからもちゃんと端子が出ているか確認。
今回使用したPalit製のGTX1050Tiは補助電源がいらないタイプなので、これでグラボは完了です。
SSD取り付け
SSDを取り付けるのはここです。
これをプラスドライバーで一旦外します。
使うネジはこれ。
取り付けるSSD。
SSDの裏面はネジ穴が空いてます。
板の穴と合わせて…
裏側から先程のネジで締め付けます。
板を元の位置に戻します。
ケーブル類は後で取り付けます。
一旦SSDは終わり。
僕は今回、内蔵するHDDは無いので、ストレージはこれだけです。
HDDを取り付ける場合は、説明書にわかりやすく書いてあります。
電源取り付け
電源をケースに入れる前に必要なケーブルは全部付けておきます。
すでに取り付け済みのケーブルに加えて、新たにSSD用の電源ケーブルを取り付けます。
使うケーブルはこれ。
先端と途中に平べったい端子がついているやつですね。
電源側の「HDD/SATA」と書かれているところに差し込みます。
電源を収納する場所はこちら。
両サイドのネジをとってプレートを外します。
外したプレートを電源に取り付けます。
使用するネジはこちら。
こうなりました。
電源をケースに収納します。
電源についているファンが下向きになるようにします。
先にケーブルを入れて、引っ張り出しておきます。
電源を完全に収納させて、プレートについているネジで締め付けます。
SSDに電源を繋げましょう。
付属のケーブルが縦に並んだ構成を想定しているので、横に並べている配置だと取り回しがきついですね。
このケーブルだと最大2つまでかな?SSDは。
24pin、4pinATXケーブルも取り付けます。
特に24pinは長さがギリギリです。最短ルートでケーブルを取り回す必要があります。
ケースファンの電源ケーブルを取り付け
ケースのファンから伸びているケーブルを取り付けます。
説明書で取り付け位置を確認。
3箇所ありますね。どこに付けても良さそうです。
ファンの差込口は4pin、ケーブルの穴は3pinになってます。
4pinの小さな板みたいなのがついている方に寄せて差し込みます。
(1pinは余る)
ファンはケースの前後についてますね。
反対側のファンも接続します。
グラフィックボードは熱を持つので、ファンのケーブルがグラボにかからないように注意です。
SSDとマザーボードを接続
SSDは電源とは繋げましたが、まだマザーボードと接続されていないので繋げます。
使用するケーブルは、マザーボードに付属していたこれです。
ケーブルが2本入っていますね。
真っ直ぐなタイプと、L字になっているタイプ。
どちらも機能としては一緒なので、取り回しがしやすい方を使います。
今回は真っ直ぐな方を使います。
SSDに差し込みます。
差し込むところはここ。
分かりづらいですが、6本刺せるようになっています。
(説明書を見るとわかりやすい)
刺すのはどこでも構いません。
配線完了!
これで配線は全て完了しました。
ケースの片面、裏配線側が隙間が薄いので、ケーブルが重ならないように丁寧にバラけさせないと蓋が閉まらないです。
もう1センチ厚みがあったらやりやすかったなぁ。
では次回、ソフトウェア設定編へと続きます。
もうヘトヘトだよ…。
 Ryzen 5 2600Xでパソコンを自作した記録 ~ソフトウェア編~
Ryzen 5 2600Xでパソコンを自作した記録 ~ソフトウェア編~  Ryzen5 2600Xでパソコンを自作した記録 ~パーツ紹介編~
Ryzen5 2600Xでパソコンを自作した記録 ~パーツ紹介編~
 ぺらラボ
ぺらラボ