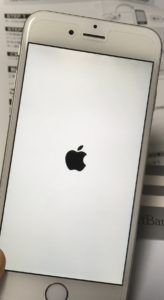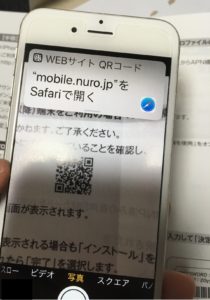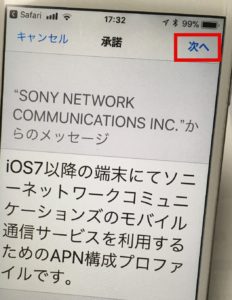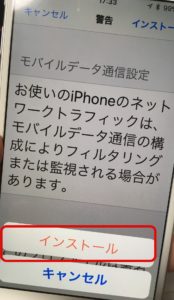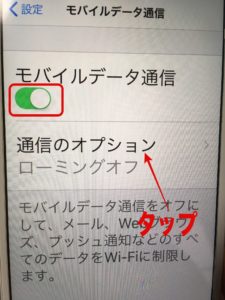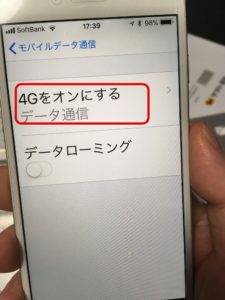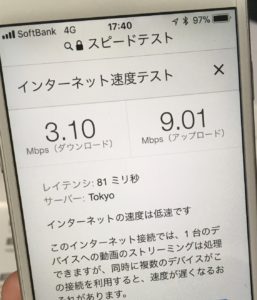家族が使わなくなったiPhone6(SoftBank)に格安SIMを入れてみました。
ちなみに、iPhone6はSIMロックの解除ができません。(ソフトバンクでSIMロックの解除が出来るのはiPhone6s以降)
SIMロックがかかっている端末なので、格安SIM事業者を選ぶときもソフトバンク回線を選ばないと使えないわけです。
格安SIMで比較的知名度があるのはmineoや楽天モバイルあたりでしょうか。
mineoは、docomo回線、au回線、の双方から選べますがソフトバンク回線は選べません。
楽天モバイルはドコモ回線のみ。
ソフトバンク回線に対応している事業者はとても少ないです。
主な事業者は以下の3つ。
- Y!mobile
- b-mobile
- U-mobile
Y!mobileはソフトバンクがやっているだけあって、回線速度の評判もいいようですが、料金も他の格安SIMに比べて高くなるので今回は除外。
b-mobileかU-mobileかで検討していたところでnuroモバイルを発見。
nuroモバイルは大手プロバイダであるSo-netが提供していて、2017年12月からドコモ回線に加えてソフトバンク回線を始めたようです。
大手の新規参入は回線に余裕があることが多いので、今回はここをチョイスしてみました。
ちなみに契約したのは、データ専用SIM(通話なし)の2GBプラン。
月額1,078円(税抜980円)です。
データ専用だと、契約に身分証などのアップも必要なしです。
さらに、年縛りのようなものがないので、いつでも解約できます。
そのため深く考えずに、とりあえずやってみよう〜。で申し込みました。
オンラインから申し込み
水曜日の午前中に申し込んだら、次の日に届きました。早い。
同封されていたのは納品書と、SIMカード、1枚の説明書だけです。
iPhone6にnuroモバイルを設定
iPhoneからSIMカードスロットを取り出します。
iPhoneの電源は切ってくださいね。
SIMカードスロットの取り出しには専用のピンが必要ですが、まぁ、見当たらないのでゼムクリップで代用します。
まっすぐ差し込んで、グッと力を入れると出てきます。
配送されてきたカードから、SIMカードを取り外してiPhoneにセットします。
SIMカードスロットを元に戻したら、電源を入れます。
無事、SoftBankの表示が出ました。
これで終わりではありません。
お次はAPNの設定を行います。
APN設定
付属の説明書にAPN設定のためのQRコードがついているので、それに従います。
iPhoneのカメラでQRコードを読み取るのが楽ちんです。
プロファイルのインストール画面が表示されるので、インストールしましょう。
途中でパスコードの入力画面も出てきますので、適時入力していきます。
タップの回数がとにかく多いですね。
これでAPNの設定は完了です。
モバイルデータ通信の確認
説明書に記載されている通り、設定Appを開いて「モバイルデータ通信」の設定を確認しましょう。
iOSのバージョンによるのでしょうが、僕のiPhone(iOS 11.2.6)と説明書では若干記載が違いました。
データ専用SIMなので、「データ通信のみ」にチェックが入っています。
これでnuroモバイルの設定、確認は全て完了です。
気になる速度は
土曜の17時で、Googleスピードテストをやった結果です。
まぁ、こんなもんでしょうか。格安SIMなら問題ない速度ですね。
会員サイト用のパスワード
SIMカードが取り付けられていた台紙には、nuro mobileの会員サイトにログインするための電話番号(ログインID)とパスワードが書かれているので、捨てないように注意しましょう。
設定が済んだ所で一旦、会員サイトにログインして確認しておくのがいいですね。
 ぺらラボ
ぺらラボ