前回の組み立て編はこちら。
Windows10をインストール
購入したのはWindows10 Home。
CDドライブは付ける予定がなかったので、USBメモリ版です。
正面のUSBポートに差し込んで、電源ON。
無事に起動しますように!
しっかりとWindowsBootManagerが起動しました。
とりあえず一安心です。
64bitを選択してセットアップを進めます。
今はよっぽどの理由がない限り64bitです。
プロダクトキーを入力します。
プロダクトキーはパッケージの鍵のマークが書かれたカードに書いてあります。
どんどん進みます。
新規インストールなので「カスタム」を選択。
macで使っていたSSDなので、パーティションが割り当てられてます。
一旦まっさらにするため、全て削除して、「新規」でパーティションを割り当てます。
インストールが始まりました。
時間かかりそうだし、ご飯にしようかなと思っていたら…
あれ?5分程度でこの画面に。早すぎない?
そのまま一気にデスクトップ画面まで行ってしまいました。
最近のWindowsがすごいのか、CPUとSSDがすごいのか。
USBメモリを挿してから10分程度でデスクトップまで行けるとはびっくりです。
システム情報を確認
CPUはRyzen 5 2600X 3.6GHz。
メモリは16GB。
ちゃんと認識してますね。
グラボの確認もしたいけど、まずはドライバを入れないと。
…の前にネットに繋げないと。
無線LAN子機を設定
使用するのはこれです。
CDドライブが無いので、あらかじめ前機種でUSBメモリにドライバをダウンロードしておきました。
参考
WI-U2-433DMS ソフトウェアダウンロードサービスBUFFALO
新マシンにUSBメモリ経由で移して実行します。
余計なソフトは入れたくないので、ドライバだけをインストールします。
一番上のドライバだけチェックを入れて、他は外しました。
この画面まで来たら、無線子機をパソコンに挿し込みます。
あとはクリックしていけば完了!
ドライバのインストールができました。
タスクバーの無線アイコンをクリックして無線ルーターと接続します。
自分の無線ルーターを選択して、セキュリティキーを入力して接続。
無事に繋がりました。
マザーボードのドライバをインストール
マザーボード(ASRock X470 MASTER SLI)の公式ページからドライバをダウンロードしてきます。
参考
X470 Master SLI ダウンロードASRock
色々あるけど、一番上の「all in 1(全部入り)」をダウンロード。
ダウンロードしたzipファイルを解凍して、中のSetup.exeをダブルクリック。
ガイダンスに従ってクリックしていくだけで完了です。
グラフィックボードのドライバをインストール
グラフィックボード(GeForce GTX 1050 Ti StormX)の公式ページからドライバをダウンロードします。
参考
ダウンロード・サービス GeForce GTX 1050 Ti StormXPalit
Windows10 64bit用のですね。
ダウンロードしたファイルを起動して、インストールします。
ドライバーのインストールが完了です。
一緒に「Geforce Experience」というソフトが入ったけど、なんだろうと調べてみたら…
ドライバの更新確認やゲーム設定の最適化、フレンドとゲーム動画の共有なんかが出来るみたいです。
参考
充実した PC ゲームへの入口 GeForce ExperiencenVIDIA
参考
GeForce Experience よくある質問と回答nVIDIA
アカウント作らなきゃダメっぽいので、今はいいかな。
ドライバのインストールが済んだので、グラフィックボードが認識されているか確認します。
「設定」を開きます。
「システム」を選択。
「アダプターのプロパティの表示」を選択。
「アダプターの種類」のところにグラフィックボードの名前が出ていれば正常です。
無事に認識されていました。
メモリ速度を確認
「CPU-Z」を使ってメモリの動作クロックを確認します。
購入したメモリは2666MHzですが、2128MHz(2133MHz)で動作してますね。(Dualなので2倍した数字)
CPUを始め、パソコンの各種パーツの詳細な情報が見れるフリーソフトです。
公式以外にもVectorからダウンロードもできます。
あとで気づきましたが、タスクマネージャーからも動作クロックが確認できました。
余計なソフトを入れたくない人はこっちのほうが良いかも。
スタートメニュー(Winマーク)の上で右クリックし「タスクマネージャー」を選択。
「パフォーマンス」タブの「メモリ」で確認ができました。
(画像は動作クロック修正後です)
UEFIで動作クロックを変更
今はBIOSじゃなくてUEFIってのを使ってるんですね。知らなかった。
UEFI画面を開くにはパソコンを再起動して、ASRockロゴが出ている時に「F2」か「DEL」キーを押します。
この時、一回しか押さないと反応しなかったりするので、タタタタッと連打します。
キーボードが動かない?
起動はするけどキーボードもマウスも反応しません。
僕はUSBポートを使用したUnifyingの無線キーボード、マウスを使用しているのでそれのせいかなとも思ったのですが、まずはCMOSをクリアを試します。
UEFI(BIOS)に記録されている情報を全てリセットします。
ハードウェアの各種設定情報はCMOSに記録されているため「ハードウェアの構成を変更したら挙動がおかしくなった」といった場合にCMOSをクリアしてあげるとうまく行ったりする。UEFI(BIOS)画面でキーボード、マウスが反応しないときもCMOSクリアで治ったりする(CMOSと関係なくて治らないときも勿論ある)
CMOSクリア
パソコンをシャットダウンして、コンセントを抜きます。
CMOSクリアにはジャンパーをショートさせるのですが…
PCケースを開けてマザーボード上のジャンパピンを確認。
ジャンパピンはあるけど、ショートさせるためのジャンパーキャップは付属してないみたいですね。
このマザーボードにはCMOSクリアスイッチもないのでボタン電池を抜くことにします。
マザーボードに流れている電力を完全に失くせば、CMOSで記録されている情報も消えます。(CMOSクリアと同じ)
コンセントは既に抜いてあるので、あとはボタン電池を外せばOK。
爪で引っ掛けるようにボタン電池がはめ込まれているので、爪を外側に開けてあげたらポン!と跳ねるように電池が外れました。
マザーボードに流れている電気が完全に放電されるまで1時間ほどこのまま放置。
1時間後…
ボタン電池をセットし直して、コンセント付けて、UEFI画面を起動。
こんな感じに時計がリセットされていればCMOSクリアができてます。
そして無事にUnifyingの無線キーボード、マウスが動きました!
よかったよかった。
メモリクロックを変更
Main画面でメモリ情報を確認します。
やっぱり2133MHzで動作していますね。
購入しているのは2666MHzなので変更します。
「OC Tweaker」タブを選択。
「Load XMP Setting」を選択し、「XMP 2.0 Profile 1」を選択します。
「DRAM Frequency」という項目が増えるので、それを選択。
リストの中からメモリと同じクロック「2666MHz」を選択します。
保存してUEFI画面を終了します。
「Exit」タブを選択して、「Save Changes and Exit」を選択。
確認が出るので「Yes」を選択。
Windowsを起動して再びCPU-Zで確認します。
1330.2MHz(Dualなので2倍したら2660MHz)になったので、ちゃんと反映されていますね。
これでメモリクロックの変更も完了です。
ベンチマークテスト
CPU、メモリ、マザーボード、グラフィックボード、全てのドライバと確認が完了しました。
これでようやく終わりです。
写真撮りながらってのもありますが、なかなか時間がかかって大変でした。
せっかくなので最後にベンチマークテストしてみます。
FF14ベンチ
FullHD、フルスクリーン、最高品質でテスト。
DQ10ベンチ
こちらも同様にFullHD、フルスクリーン、最高品質でテスト。
という感じでした。
数日使ってみて
前のマシンがCore2Duoだったこともあって、あらゆる面で快適です。
スペックが足を引っ張っているところを感じることもなくストレスがないです。
Chromeでタブを50個開こうが、動画再生しながら作業したりだとか、スイスイ動いてくれます。
一番の懸念点だった騒音問題。
デスクトップPCだから、ある程度は覚悟していたのですが、ほぼ無音です。
これが一番驚きました。
静音用にケースファンを足したり、CPUファンを静音に変えるのも考えていたのですが何もしなくてよさそう。
CPU温度も30度後半から40度台という感じでよく冷えてます。(室内はエアコンを効かせてます)
50度台に行くのは滅多にない。バックアップを動かしている時にたまに行くぐらい。
唯一の難点は、イヤホンジャックからスピーカー出力している音が小さいってとこですね。
ボリュームを最大にしても普通の音量より小さいぐらい。
色々と設定はいじってみたけど、どうにもならなさそうなのでUSBスピーカーを別に買いました。
それはまた別の記事で。
 Ryzen 5 2600Xでパソコンを自作した記録 ~組み立て編~
Ryzen 5 2600Xでパソコンを自作した記録 ~組み立て編~  Ryzen5 2600Xでパソコンを自作した記録 ~パーツ紹介編~
Ryzen5 2600Xでパソコンを自作した記録 ~パーツ紹介編~
 ぺらラボ
ぺらラボ 








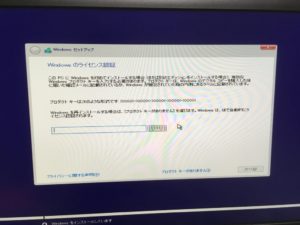

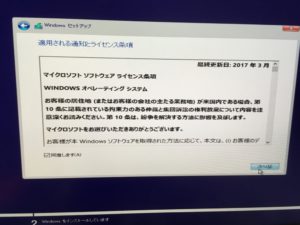











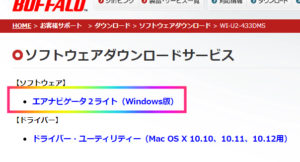

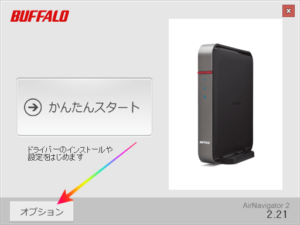
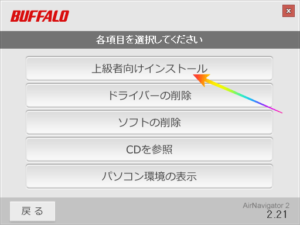
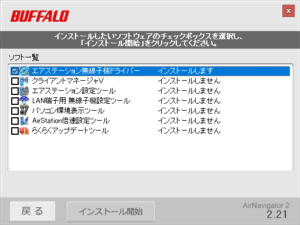
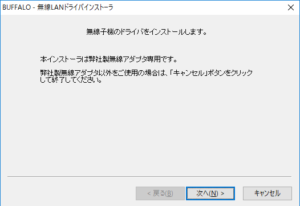
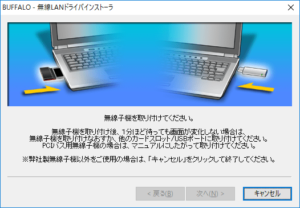
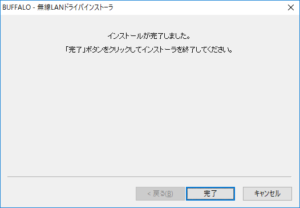
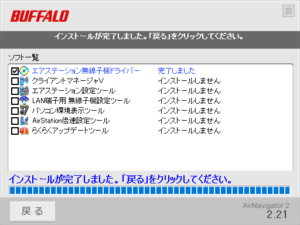
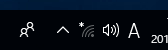
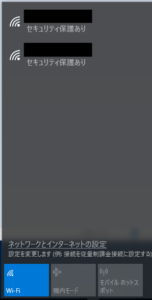
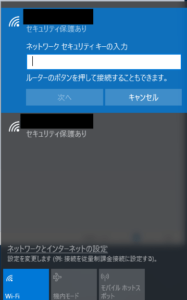
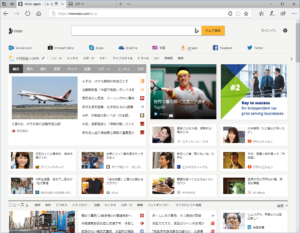
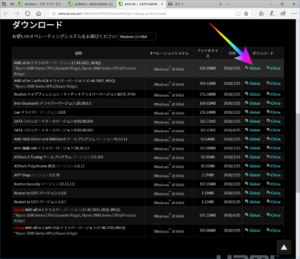
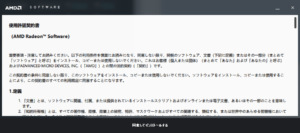
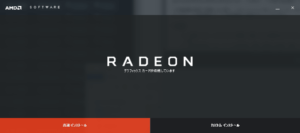
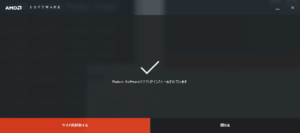
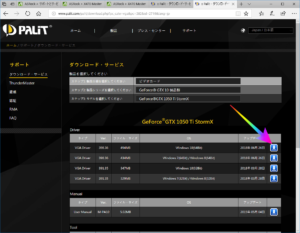
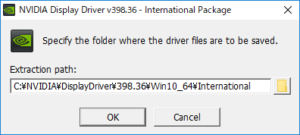
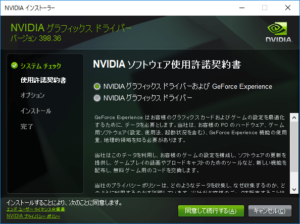
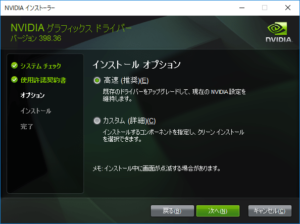
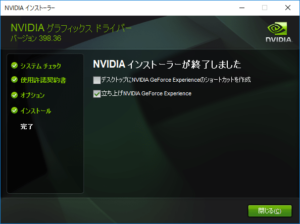
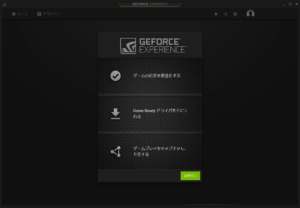

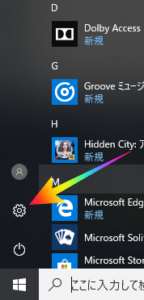
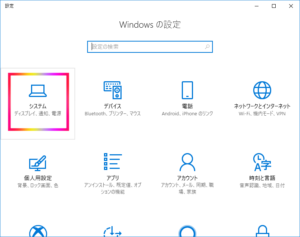
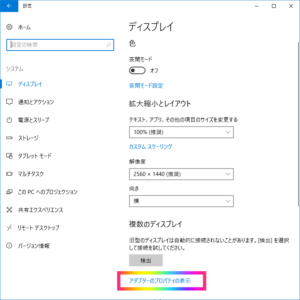

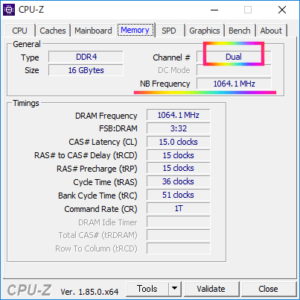
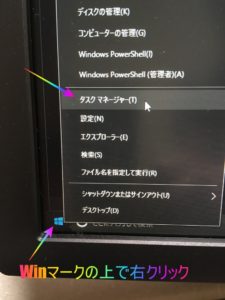


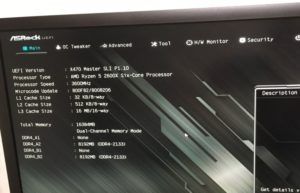






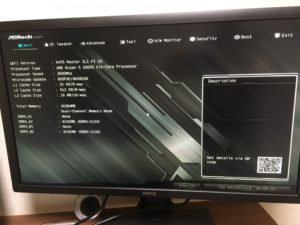
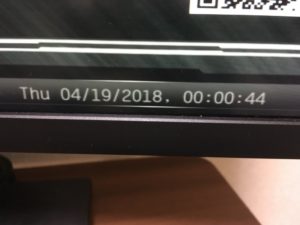


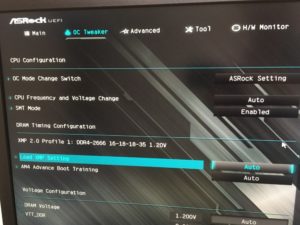
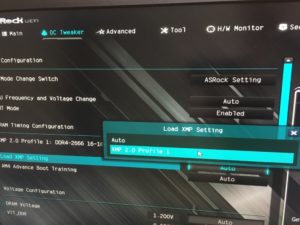
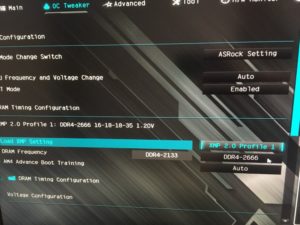


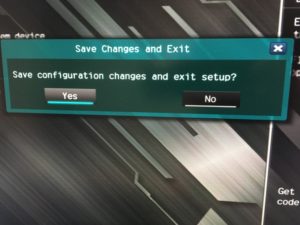
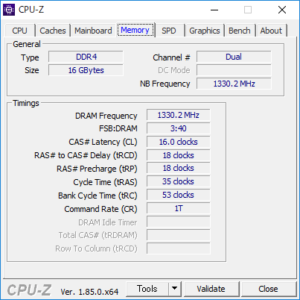
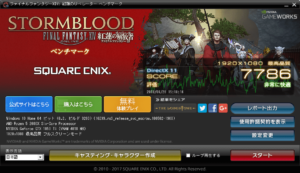



初めまして。
Ryzenで組んでいます。CPU 2700Xと2600で、マザーはASUSB450Aです。USB3対応の無線LAN子機がどうしても上手く繋がりません。INTEL-CPUだとちゃんと認識して動作します。ぺらラボ様はUSB2の無線子機を使われているようですが、USB3ポートに刺して正常に動きますか?私は初心者でUSB3ポートにはUSB3子機が必要とばかり思っていました。INTEL-CPUはちゃんとつながるのが悩んだ原因でしょうか。逆にUSB3対応は使用できないのでしょうか?お教えいただければ幸いです。
ともさん、はじめまして。
USB3(3.0/3.1)とUSB2.0は互換性があるので使えるはずです。
無線LAN子機のドライバはインストールしていますか?
ドライバが正常にインストールできているのであれば、
もしかしたらUSB3ポートのノイズが影響しているかもしれません。
USB3.0(3.1)ポートは2.5GHz帯のノイズを発生し、近い周波数の無線LAN(2.4GHz)に悪影響(電波が悪くなったり、切断されたり)が起きるというものです。
↓参考ページです。
https://www.phileweb.com/review/column/201912/19/911.html
「無線子機 usb3 ノイズ」で検索すると他にも色々情報は出てくるかと思います。
実は僕自身、この現象に悩まされたのです。
USB3とUSB2.0は互換性があるので、僕は最初USB3.0ポートに2.0の無線LAN子機を挿してました。
それでネットがすぐ切断されたり、ルーターが見つからなくなったりと困っていたのですが…
そこでハッとノイズのことを思い出して少し離れた(ポート空白1つ分)先にあるUSB2.0ポートに挿し込んでみたら解決しました。
まずはノイズの影響なのか確認してみるのがいいかと思います。
・USBポートから無線子機以外の機器を全て外してネットに繋がるか確認してください。
※キーボードやマウスがUSB接続ならば無線子機と隣接しない位置に挿してください。
これでネットに繋がるようであればノイズが影響している可能性は高いと思います。
ノイズの影響を受けるのは2.4GHz帯なので、無線LANを5GHz帯のを使うことで解決できるケースがあるみたいです。
※僕の場合は何故か5GHzの電波も悪くなっちゃってたので解決できないケースもあります。
・無線LANルーターと、子機、両方が5GHzに対応しているなら、5GHzの方に接続してみてください。
他に解決方法として、
・無線LAN子機をUSB延長ケーブル使って距離を離したら解決したとか
・他のUSB3機器のケーブルを3重シールドケーブルやフェライトコアでノイズ対策
など色々手段はあるみたいです。
ただ僕自身はUSB3からちょっと離れた所にあったUSB2.0ポートに挿すことで解決しちゃったので、それらは試していないので…なんとも言えない所があります。
試しに無線子機の挿し込み位置を色々試してみたのですが、
・ケース背面のUSB3ポートに差し込む(隣にUSB3.0のHDDを繋げています)
→電波が悪くなる(2.4GHzも何故か5GHz帯も繋がらなくなりました)
・ケース前面のUSB3ポートに差し込む(隣にUSB2.0のゲームパッドを繋げています)
→問題なく繋がる。安定していますね。
他のUSB3機器から距離を取れれば大丈夫なのかなぁ?という感じです。
ノイズ以外の原因もありえるので、可能性の一つとして参考にしてください。