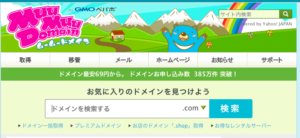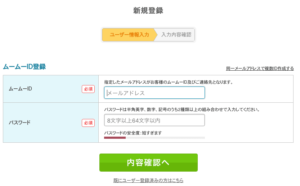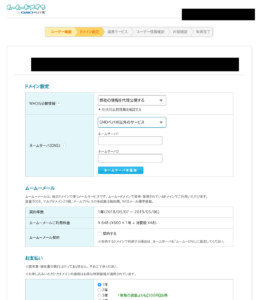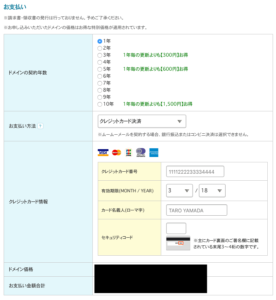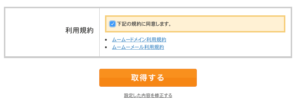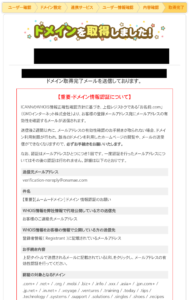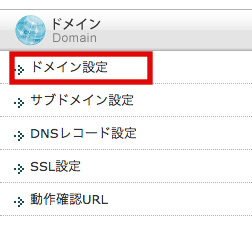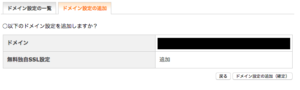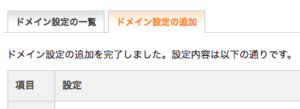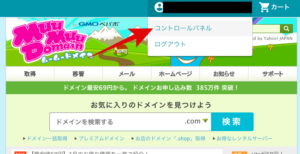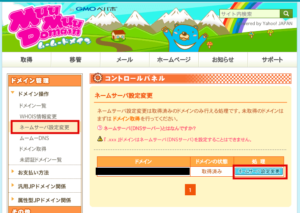エックスサーバーは既に契約済み。
新しいドメインをムームードメインから購入する所から、実際にエックスサーバーに設定するまでの手順を紹介します。
まずはムームードメインでドメインを購入
ログイン画面が表示されます。
ムームードメインから購入するのは初めてなので、ムームーIDの作成を行います。
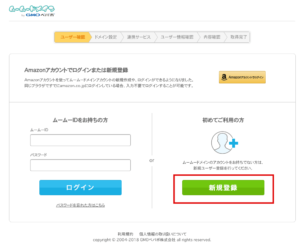
WHOIS
まずはWHOIS公開情報の設定です。
「弊社の情報を代理公開する」を選択しましょう。
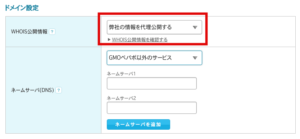
WHOISとは
ドメインの管理者の情報を検索できるサービスです
誰でも自由に、ドメイン名から管理者の情報を検索できます。
検索できる情報には氏名や住所なども含まれています。
企業サイトの場合、公開される情報も企業名、会社の住所となるので問題ないでしょうが、個人サイトの場合、自分の氏名、住所がネットに公開されることになってしまいます。
そのためドメイン取得サービスでは、WHOISの情報を代理公開してくれるオプションがついています。
「弊社の情報を代理公開する」を選択することで、ムームードメインの名前、住所でwhoisに登録してくれます。
ネームサーバー
エックスサーバーを使用するので「GMOペパボ以外のサービス」を選択します。
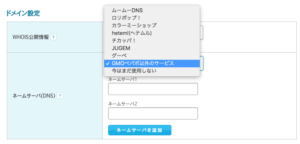
ネームサーバーにエックスサーバーの情報を入力します。
入力欄が足りないので「ネームサーバーを追加」ボタンを押して、欄を5個にしましょう。
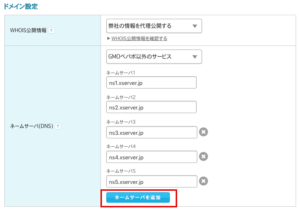
ネームサーバ1〜5にそれぞれ、ns1.xserver.jp 〜 ns5.xserver.jp を入力します。
設定を間違えた場合も後から、コントロールパネルで変更が出来ます。
ムームーメール
支払情報の入力
支払情報を入力します。
クレジットカード以外に、銀行振込やコンビニ決済も利用できます。
今回はクレジットカードで支払います。
次のステップへ進めると他のサービスの紹介があります。
今回は利用するものはないので、そのまま「次のステップへ」進みます。
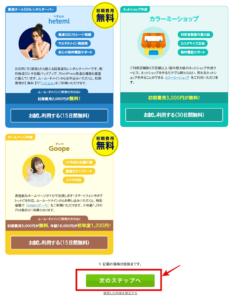
ユーザー情報の入力
支払情報よりも、こっちが先だろうという気もしますが、ここでようやくユーザー情報を入力します。
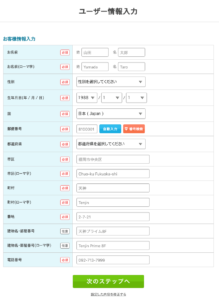
ドメイン取得完了
無事にドメインが取得できました。
登録したメールアドレスが新規の場合は、確認メールが届くので忘れずにチェックしましょう。
ムームードメインで取得しましたが、確認メールはお名前.comから来ることに注意してください。既にお名前.comを利用していて、同じメールアドレスで登録した場合は確認メールは来ないと思います。
エックスサーバーの設定
サーバーパネルから行います。
購入したドメイン名を入力して、追加を選択します。
エックスサーバーの無料独自SSLを利用する場合は、チェックを入れておきましょう。
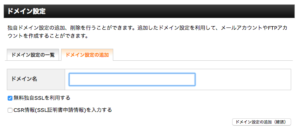
これでエックスサーバー側の設定も完了です。
反映までは数十分〜数時間かかるので、今のうちにWordPressのインストールなどをして待ちましょう。
お疲れ様でした。
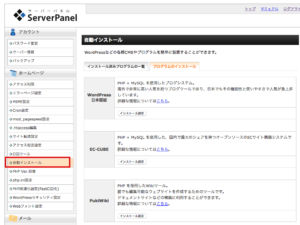
ムームードメインのネームサーバーを間違えた場合
分かりづらかったので載せておきます。
WHOISの公開情報の変更なども、以下で紹介するコントロールパネルで行います。
ムームードメインにログインしている状態で、アカウント名にカーソルを合わせるとメニューが表示されるので、「コントロールパネル」をクリックします。
ネームサーバーの設定変更、WHOISの情報変更などは「ドメイン操作」の欄にあります。
 ぺらラボ
ぺらラボ