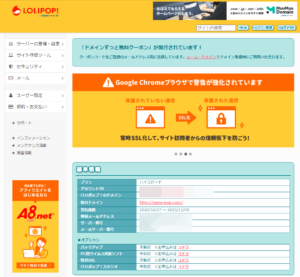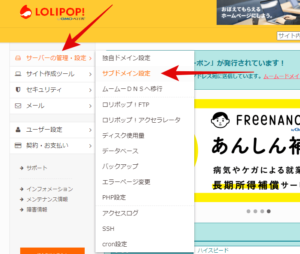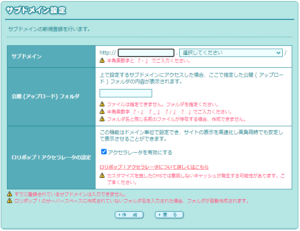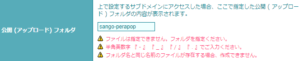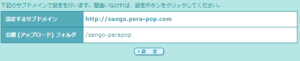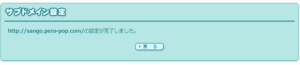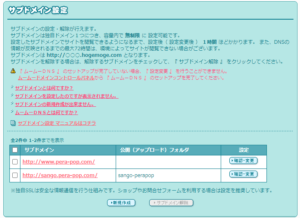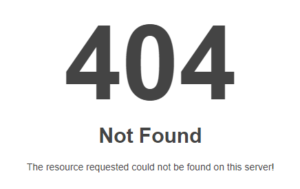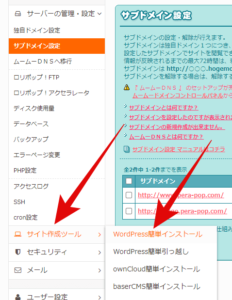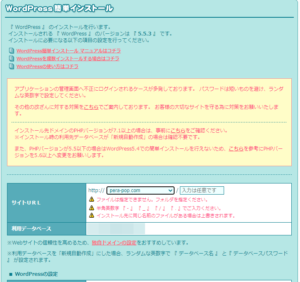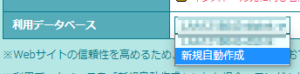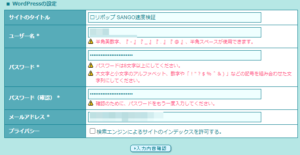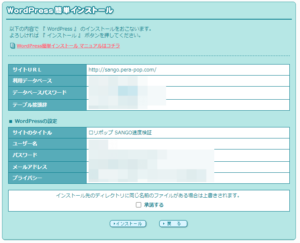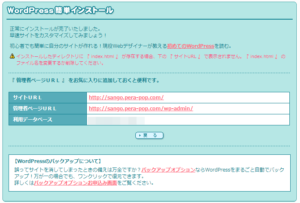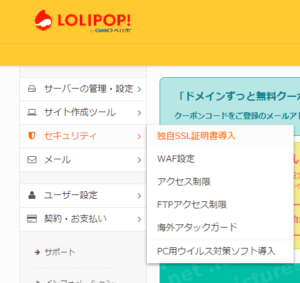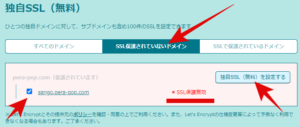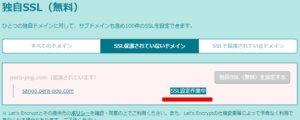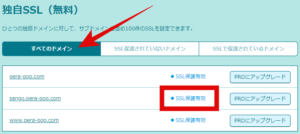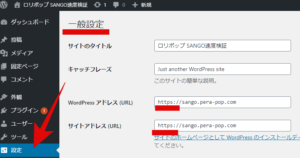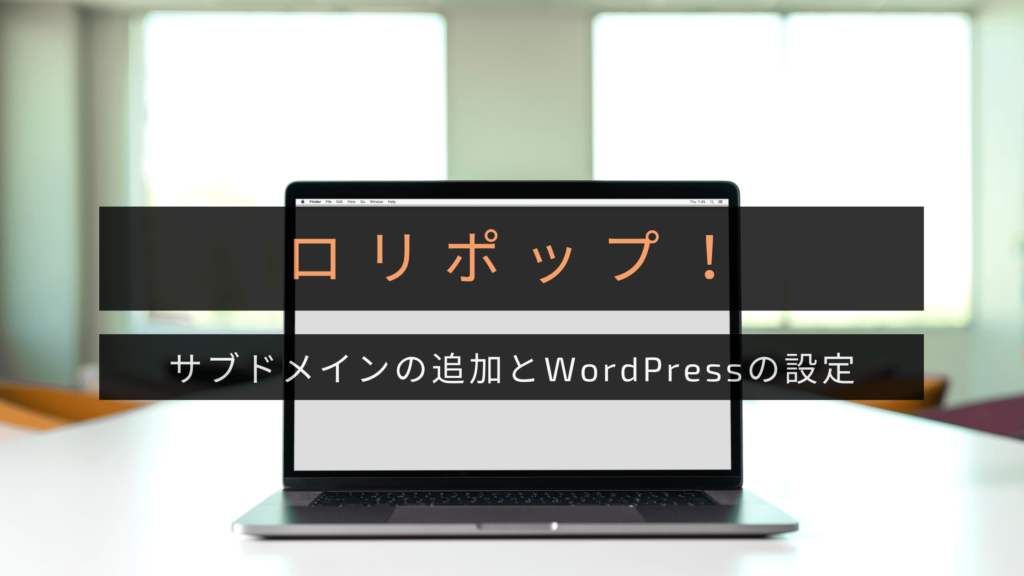
ロリポップで運用している独自ドメインに対して、サブドメインを追加設定する手順を解説します。
今回は僕がロリポップで使用しているドメイン「pera-pop.com」にサブドメインとして「sango.pera-pop.com」を追加し、そこにWordPressを設置し、SSL化していきます。
サブドメインを追加
ロリポップ!![]() のマイページを開きます。
のマイページを開きます。
「サーバーの管理・設定」→「サブドメイン設定」をクリック。
「サブドメイン」欄の左側に、サブドメイン名を入力します。
今回は pera-pop.com のサブドメインとして sango.pera-pop.com を追加したいので、「sango」と入力します。
右側のセレクトボックスは親となる独自ドメインを選択します。なので、 pera-pop.com を選択。
「公開(アップロード)フォルダ」を設定します。
ここにWordPressがインストールされる管理上のフォルダ名になります。
サブドメインにちなんだ名称でいいと思います。
「ロリポップ!アクセラレータの設定」はサーバー側で行ってくれるキャッシュによる高速化です。
チェックを入れておきましょう。
「作成」ボタンをクリックすると確認画面が表示されます。
内容を確認して「設定」をクリック。
これでサブドメインが追加されました。
せっかくなので追加したサブドメイン「sango.pera-pop.com」にアクセスしてみます。
まだ何もアップロードしていないので「404」が表示されますね。
サブドメインにWordPressをインストール
マイページの左側のメニューから「サイト作成ツール」→「WordPress簡単インストール」をクリック。
サイトURL
「サイトURL」に先程追加したサブドメイン「sango.pera-pop.com」を選択します。
「利用データベース」は「新規自動作成」を選びます。
※例えば親と同じデータベースを使うこともできますが、そういうのはデータベースの挙動、管理がわかっている上級者の方だけにしましょう。一つのブログに対して一つのデータベースを割り当てるのが管理上とてもすっきりして楽になります。
両方を設定するとこんな感じになりました。
WordPressの設定
サイトのタイトルや、管理者となるユーザー名、パスワードなどを入力していきます。
サブドメインを追加する方は、2つ目以降のブログになるので詳しい説明は不要でしょう。
最終確認をして、「承諾する」にチェックを入れて「インストール」をクリック。
インストールが完了しました。
SSLの設定
SSL化の設定をしていきます。
マイページの左側のメニューから「セキュリティ」→「独自SSL証明書導入」をクリック。
「SSL保護されていないドメイン」の欄に、先程追加したサブドメインが載っていると思います。
チェックを入れて「独自SSL(無料)を設定する」をクリック。
「SSL設定作業中」に変わります。
SSLの反映には5分ほどかかるので、このまま待機。
5分後、「すべてのドメイン」の欄を見ると、「SSL保護有効」となっているのが確認できました。
SSL証明書の導入はできたので、後はWordPressの設定を変更しましょう。
ワードプレスの管理画面(ダッシュボード)から、「設定」→「一般」をクリック。
「WordPressアドレス(URL)」と「サイトアドレス(URL)」が「http://~」となっていると思うので、ここを「https://~」に変更します。
画面下に「変更を保存」ボタンがあるので忘れずにクリック。
無事にhttps化したサブドメインにアクセスできましたか?
これでサブドメインのSSL化も完了です。
 ぺらラボ
ぺらラボ