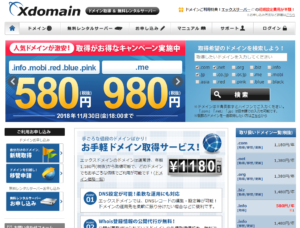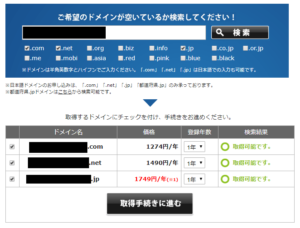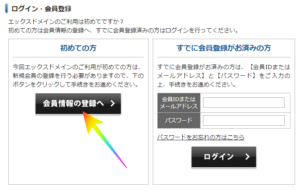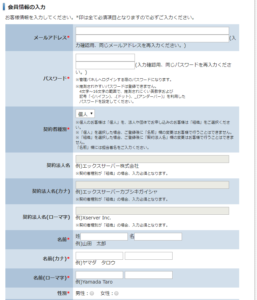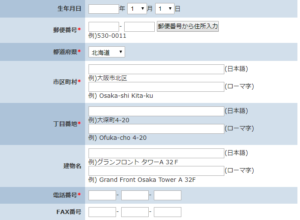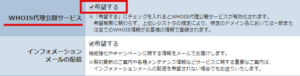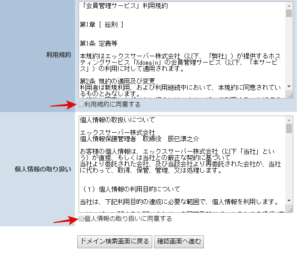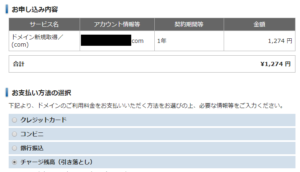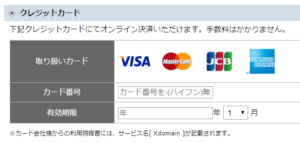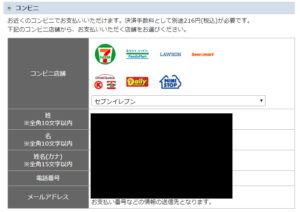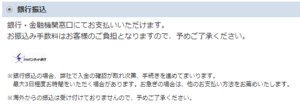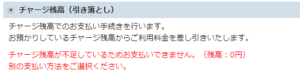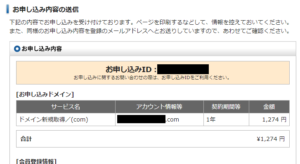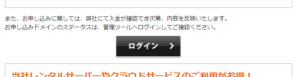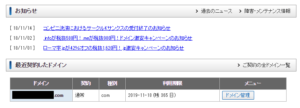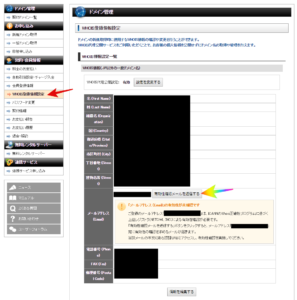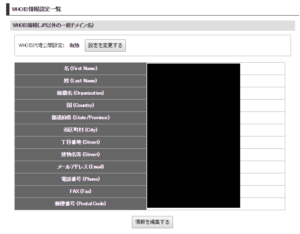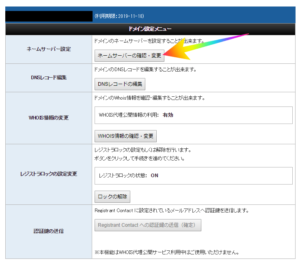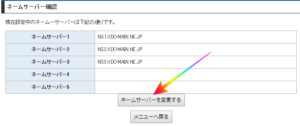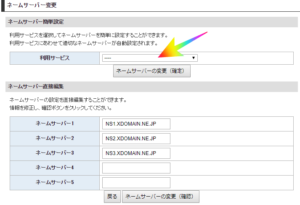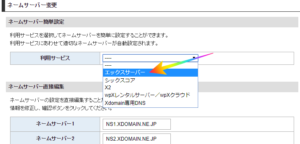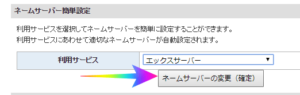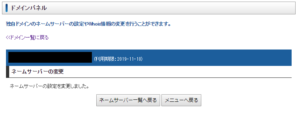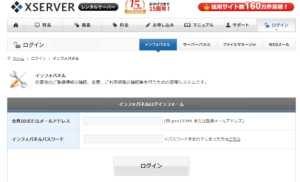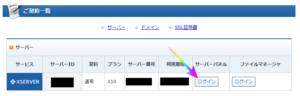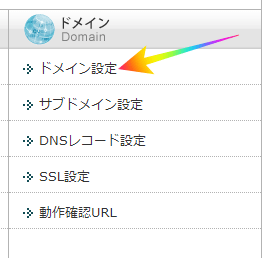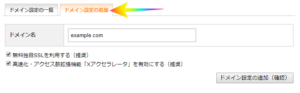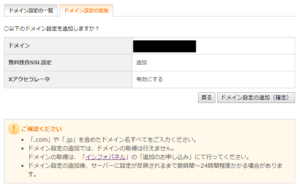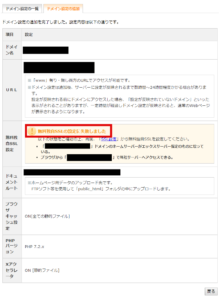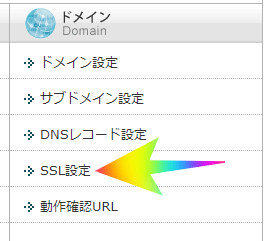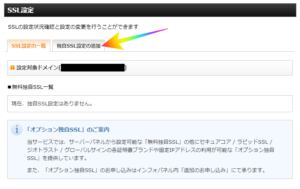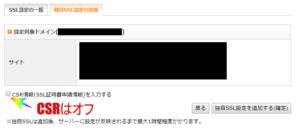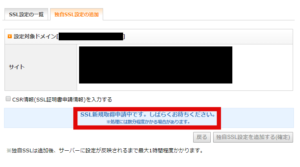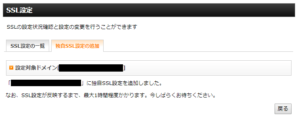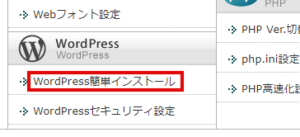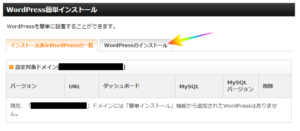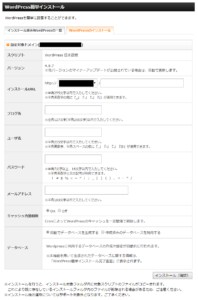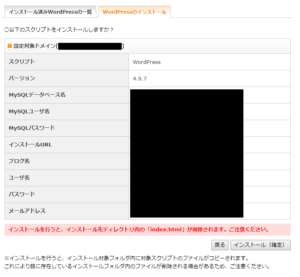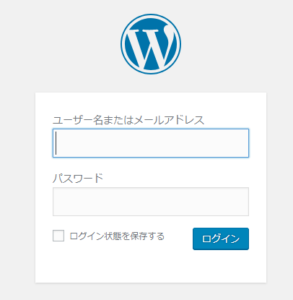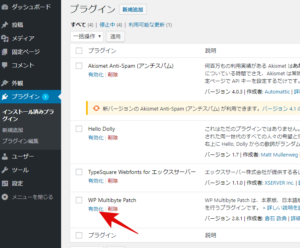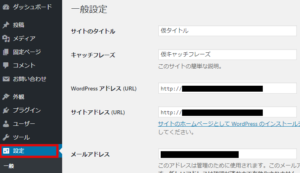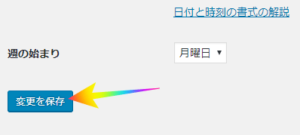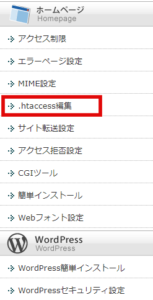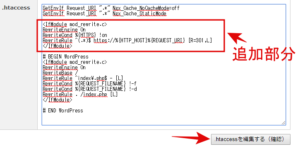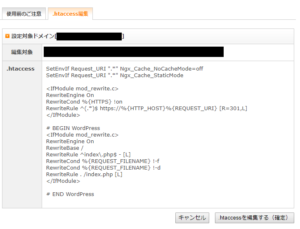最近エックスドメイン
![]() で独自ドメインを購入したので、ドメイン購入からエックスサーバー
で独自ドメインを購入したので、ドメイン購入からエックスサーバー
![]() (スタンダード(旧X10)プラン)でWordPress設置、SSL設定(https化)までの全手順をご紹介。
(スタンダード(旧X10)プラン)でWordPress設置、SSL設定(https化)までの全手順をご紹介。
ドメイン購入
エックスドメイン
![]() にアクセスしてドメインを購入します。
にアクセスしてドメインを購入します。
.comや.net、.co.jpなど色々ありますが、ドメインごとに購入価格も違いますし、1年毎の更新価格も違います。※価格一覧
特に強いこだわりがないのなら .com がもっとも無難です。
日本企業でよくみかける .co.jp は企業向けドメインであって個人ブログで取れるものではありません。(1つの組織で1つまで、という制限もあります。)
似たようなドメイン名の .jp ドメインはWhoisの代理公開(後述)ができない(または一部公開される)という制約があるため、これまた個人ブログ向けではありません。
.pink や .blue など珍しいドメインは、ネットに疎い人がURLとして思ってくれなかったりして、ちょっと時期尚早な気がします。
そのため、無難なところで .com か .net あたりになるかなと。
購入するドメインだけにチェックを入れて、他のチェックは外します。
「取得手続きに進む」をクリック。
今回はエックスドメインで購入すること自体が初めてなので、会員情報の登録をします。
ちなみにエックスドメインとエックスサーバーは同じ系列会社ですが、別々に会員登録が必要です。
(てっきりエックスサーバーのIDでログインできるかと思って、つまずいてました…)
※2018年12月17日にエックスサーバーと統合されたため、現在はエックスサーバーと同一IDでログインができます。
一通り住所などを入力していきます。
そしてすごく重要な所、「Whois代理公開サービス」のチェックを必ずONにしておきましょう。
誰でも自由にドメイン名から管理者(ドメイン所持者)の情報を検索できるサービスです。
検索できる情報には氏名や住所なども含まれています。
企業サイトの場合、公開される情報も企業名、会社の住所となるので問題ないでしょうが、個人サイトの場合、自分の氏名、住所がネットに公開されることになってしまいます。
そのためドメイン取得サービスでは、WHOISの情報を代理公開してくれるオプションがついています。
「WHOIS代理公開サービス」のチェックを入れておくことで、エックスドメインの企業名、住所で代理登録してくれるので、自分の個人情報がネットに載ることを防げます。
一通りの入力が終わったら利用規約に同意にチェックを入れて次に進みます。
確認画面でもwhoisのところは要チェック。
次は支払いの設定です。
支払い方法は4種類。
クレジットカードは、VISA、マスターカード、JCB、アメリカン・エキスプレスが使えます。
他にコンビニ支払い。
銀行振込。
チャージ残高(引き落とし)。※エックスドメインは事前に振込などでお金をチャージしておくことができるようです。
今回はクレジットカードで支払いました。
購入が完了したので、そのままエックスドメインへログインします。
「最近契約したドメイン」の部分にちゃんと表示されてますね。
ここまででドメイン購入は完了です。
登録したメールを認証しておきましょう。
メールが届くのでURLをクリック。
認証ができれば、下のスクショのように注意書きが消えます。
エックスサーバーで購入したドメインを設定
エックスサーバー
![]() のスタンダード(旧X10)プランを利用している場合の説明です。
のスタンダード(旧X10)プランを利用している場合の説明です。
※エックスドメインは無料のレンタルサーバーもオマケでついてきますが、WordPressに広告が挿入されたり、データベースの容量などもオマケレベルなので使用は避けたほうが良いです。WordPressのサーバー移転は大変なので最初からエックスサーバーなどのレンタルサーバーを別途利用しましょう。
エックスドメイン側の設定
まずはエックスドメイン側の設定をしましょう。
エックスサーバーとエックスドメインが統合されたのを契機に、ネームサーバーの初期設定がエックスサーバーになりました。そのため、エックスサーバーを利用する場合はエックスドメイン側の設定は必要なくなりました。エックスサーバー側の設定に進みましょう。
「ドメイン管理」をクリック。
「ネームサーバーの確認・変更」をクリック。
「ネームサーバーを変更する」をクリック。
「利用サービス」のプルダウンメニューを開きます。
「エックスサーバー」を選択。
「ネームサーバーの変更(確定)」をクリックします。
これでエックスドメイン側の設定は完了です。
エックスサーバー側の設定
エックスサーバーにログインします。
サーバーパネルへ移動します。
「ドメイン設定」をクリック。
「ドメイン設定の追加」タブを選択し、先程エックスドメインで購入したドメイン名を入力します。
「無料独自SSL設定」にもチェックを入れておきましょう。
「ドメイン設定の追加(確定)」ボタンを押して完了です。
「無料独自SSLの設定に失敗しました」と表示される場合
エックスドメインのネームサーバーの変更をする前に、エックスサーバー側にドメインを追加するとSSLの設定に失敗します。
このエラーが出ている場合、まずは上述しているエックスドメイン側の設定から、ネームサーバーの変更がちゃんとできているか確認しましょう。
ネームサーバーの変更が完了したら、エックスサーバー側で「SSL設定」を行います。
「独自SSL設定の追加」タブを選択します。
CSR情報のチェックは外しておきましょう。
「独自SSL設定を追加する(確定)」ボタンを押します。
少し時間がかかりますが、この画面のまま待機。
うまくいけば、自動的に表示が切り替わります。
これでSSL設定も完了です。
エックスサーバーにWordPressを設置
「WordPress簡単インストール」をクリックします。
「WordPressのインストール」タブを選択。
WordPressの設定を入力していきます。
- インストールURL
購入したドメインを選択します。
右側のスペースは基本的に何も入力しません。
購入している独自ドメインが example.com だとした場合、仮に右側のスペースに wp と入力すると、サイトのURLが example.com/wp になります。
example.com だけでアクセスさせたいのであれば、何も入力しないようにします。 - ブログ名
後からWordPressの設定画面で変更できるので、仮タイトルでもいいと思います。 - ユーザー名
WordPressにログインするためのユーザーIDを決めます。
忘れないように注意。 - パスワード
WordPressにログインするためのパスワードを決めます。
忘れないように注意。 - メールアドレス
あなたのメールアドレスを入力します。
WordPressからバージョンアップ通知などが届きます。 - キャッシュ自動削除
サイトの高速表示や反映タイミングなどに影響します。
Onでいいと思います。 - データベース
新規サイトなので「自動でデータベースを生成する」にチェックを入れておきます。
すべて設定したら「インストール(確定)」をクリック。
確認画面が表示されるので、MySQLのデータベース名、ユーザ名、パスワードなどもメモしておきましょう。(サイトでトラブルがあった時に使用する場合があります)
これでWordPressのインストール(設置)ができました。
サイトの管理画面にアクセスしてみましょう。
http://独自ドメイン/wp-admin
をブラウザのURLバーに打ち込みます。
先程WordPressの設定画面で決めたユーザーIDとパスワードを入力してログインします。
エックスドメインのネームサーバー切り替えには最大24時間かかります。
今回、僕の場合20分ほどでアクセスできたのですが、1時間ほどいじっていたら、またアクセスできなくなったり…。しかしスマホの4G回線ならアクセスできたりと、回線の経路によっても変わってきます。
24時間経てば完全に切り替わるので気長に待ちましょう。
ログインができたら、「WP Multibyte Patch」プラグインを有効化します。
ワードプレスで日本語を扱う場合、必須のプラグインです。
エックスサーバーの簡単インストールで設置したWordPressは最初から「WP Multibyte Patch」がインストールされているので、あとは有効化をクリックするだけでOKです。
このように背景が薄い青字になっていれば有効化できています。
サイトをhttps化
エックスサーバー側の設定で無料独自SSLの設定が済んでいるので、サイトをhttps化します。
http よりも https のほうがセキュリティが高くGoogleさんが検索結果で優遇してくれます。
まずは確認。
http://独自ドメイン
でアクセスできるのを確認してください。
次に、
https://独自ドメイン
でアクセスできるかを確認します。
https側にアクセス出来ない場合は、しばらく待機です。
※エックスサーバーの無料独自SSLの反映は最大1時間ほどかかります。
無事にhttpsでアクセスができたら、WordPressの管理画面にログインして「設定」→「一般設定」を開きます。
「WordPressアドレス(URL)」と「サイトアドレス(URL)」の http 部分を https に変更します。
画面の一番下の方にスクロールすると「変更を保存」ボタンがあるのでクリック。
ログイン画面に戻されるので、IDとパスワードを入力してログインし直します。
無事にログインできれば、ワードプレス側のhttps設定は完了です。
リダイレクトの設定
http の方にアクセスしてきた人がいたら、自動的に https のサイトへ飛ばすようにリダイレクトの設定をしましょう。
エックスサーバーの「.htaccess編集」を開きます。
「.htaccess編集」タブを選択します。
「設定対象ドメイン」が編集しようとしている独自ドメインになっていることを確認します。
すでに入力されている「.htaccess」の内容を、もしものために全文コピーしておきましょう。
※.htaccessの設定を間違えるとサイトへのアクセスができなくなってしまいます。
# BEGIN WordPress の真上に下記のコードを加えます。
<IfModule mod_rewrite.c>
RewriteEngine On
RewriteCond %{HTTPS} !on
RewriteRule ^(.*)$ https://%{HTTP_HOST}%{REQUEST_URI} [R=301,L]
</IfModule>「.htaccessを編集する(確定)」ボタンを押して反映させます。
これでリダイレクト設定が完了です。
ちゃんと機能しているか確認してみましょう。
「http://独自ドメイン」をブラウザのURLバーに直接打ち込んでページにアクセスします。
こんな感じに自動的に https://独自ドメイン へとジャンプすればリダイレクトが成功しています。
お疲れ様でした。
これで全ての設定が終了です。
あとはどんどん記事を書いていくのみ!
 ぺらラボ
ぺらラボ