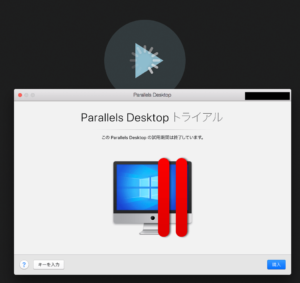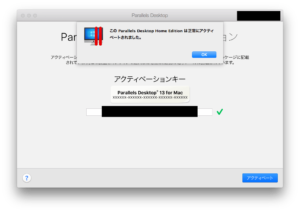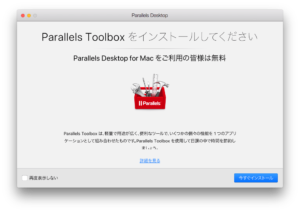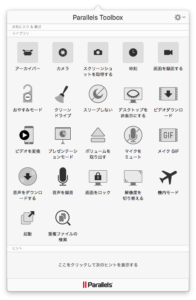Parallels13のトライアル版を導入してから、無料期間の14日間が過ぎました。
 Paralells13導入 〜mac mini2010にParallels13を入れてみた〜
Paralells13導入 〜mac mini2010にParallels13を入れてみた〜
無料期間中は1日1回、Parallelsのライセンス購入を促すダイアログが出現していました。
そして期限が過ぎると…
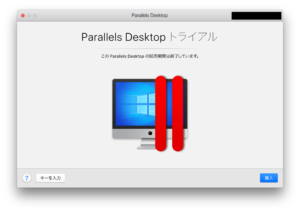
無料期間と変わったのは、今までは日付のカウントダウンだったのが「試用期間は終了しています。」の表示になったことだけです。
こちらのダイアログが出るだけで普通に使えます。
もちろんダイアログを閉じることが出来ます。
これ、いつまで使えるんだろう?
実は購入するのは決めていて、AmazonでParallelsのパッケージ版を購入済みでした。
しかしトライアル版が期限を過ぎても普通に使えるので、いつまで使えるのか様子を見ることに。
そのままズルズルと6日経過。
相変わらず1日1回上記のダイアログが出るだけで使えています。
これはもしかして…シャットダウンしていないからずっと使えるのかも。
僕は基本スリープで運用していて、Parallelsを導入してから1度もmacの電源を落としていません。
Parallelsを起動し直したりしていたのも、設定をいじっていた最初の3,4日だけです。それ以降はずっとParallelsは起動したまま。
作業中にトライアル期間が過ぎたらどうなるんだろう?強制シャットダウンかな?とか考えていたので、上記仕様なら納得です。
試しにWindows10をシャットダウンして、再度起動すると…普通に起動出来ました。
今度はParallelsを終了させて、再度Parallelsを起動。そしてWindows10の起動をクリック。
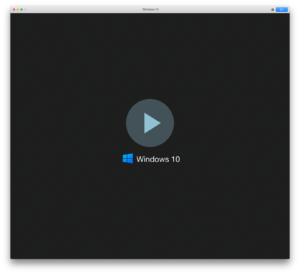
このダイアログを閉じると、Windows10の起動も止まります。
上記スクショの再生ボタンみたいなマークを再度クリックすると、またダイアログ。
ついに購入しないと起動できなくなりました。
トライアル期間まとめ
- 無料期間の14日間が過ぎても、強制シャットダウンされるような乱暴なことはされない。
- 制限が入るのはParallelsを起動し直した時。
- スリープ運用ならずっと使えるのかも?今回は結局20日間使えました。
ネットで配信しているソフトなので、このあたりはいつ仕様が変わってもおかしくありません。
本日(2018/03/03)の時点では上記のような感じでした。
製品版のアクティベート
Parallelsのサイトから直接購入するよりもAmazonでパッケージ版を購入した方が安かったです。
中に入っていたのは、アクティベーションキーが書かれている紙と、使いみちの無さそうなシールだけ。
これを先程のダイアログ画面に表示されている「キーを入力」ボタンをクリックして、用紙のアクティベーションキーを入力して完了です。
無事に、Windows10が起動できました。
Parallels Toolbox
アクティベーションキーを登録後、Toolboxのインストールが促されます。
これはトライアル版では無かった機能ですね。
「詳細を見る」のリンクを飛ぶと英語ページしかない模様。
無料と書かれているので、とりあえずインストールしてみました。
意外とインストール時間がかかります。10分ぐらい。
macのメニューバーにParallels Toolbox のアイコンが追加されました。
色々ありますが、使いみちがありそうなのは…画面録画とメイクGIFぐらいかな。
Windows10評価版はどうなった?
特に制限もなく相変わらず使えています。
設定画面を開くと、ライセンス認証を促すダイアログがでてきます。
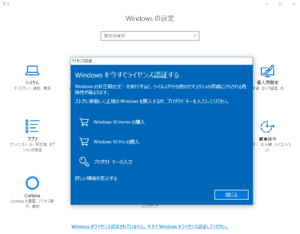
それ以外だと、たまに出たこともあったような無かったような。
前回の記事では1日1回ライセンス認証を促されると書きましたが、設定画面をよく開いていたのでそれと誤認していたようです。
それ以外には評価版の特徴として、デスクトップ画面の右下隅に、透かしのような表示で「ライセンス認証を行ってください」と表示されています。これは消せませんね。
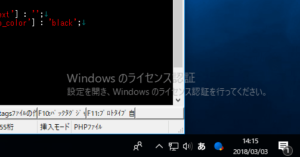
ParallelsにはWindowsのデスクトップ画面を消して、アプリだけの表示にしてくれるCoherenceモードがあるのですが、この場合macのデスクトップ画面右下にwindowsアプリを持っていくと表示されます。
従って、画面の左側でWindowsアプリを使って、右側にはmacアプリ、という配置にしておくと、「ライセンス認証」の透かしは全く画面に表示されなくなります。
下記にGIFアニメでCoherenceモードの秀丸をデスクトップ画面右下に持っていった時の表示を載せてみました。
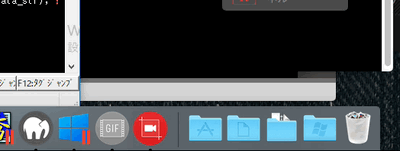
ちなみにこのGIFアニメは先程のParallels Toolboxの「指定範囲を録画する」でmovファイルを作り「メイクGIF」でGIFアニメ可しました。
メイクGIFは動画の切り抜き範囲を指定するだけで、簡単にGIFアニメ可してくれます。
シンプルなのが使いやすくていいですね。
Windows10評価版の方は、30日間、60日間などの噂があるので、まだこのまま試用を続けようと思います。
 ぺらラボ
ぺらラボ