前回の記事からの続きです。
 実際に契約。カラフルボックスのアダルト専用サーバーへの登録手順
実際に契約。カラフルボックスのアダルト専用サーバーへの登録手順
ドメインを購入
お名前.com
![]() やエックスドメイン
やエックスドメイン
![]() など他社のドメインサービスも使えますが、カラフルボックスはドメインの販売も行っているので、今回はカラフルボックス
など他社のドメインサービスも使えますが、カラフルボックスはドメインの販売も行っているので、今回はカラフルボックス
![]() から直接買うことにします。
から直接買うことにします。
カラフルボックスのドメイン調達先はバリュードメイン
![]() (Value-Domain)です。
(Value-Domain)です。
バリュードメインはお名前.comと同様、大企業GMOグループの会社なので安心して購入できますし、.comに限らず珍しいドメインなど多様な種類を扱っているのが助かります。
では、カラフルボックス
![]() にログインしてマイページを開きます。
にログインしてマイページを開きます。
左側にあるショートカットメニューに「ドメイン登録」があるのでクリック。
もしくは、画面上部のメニューバーからも「ドメイン登録」のメニューがあります。
欲しいドメイン名を検索
ドメインの有名所は「.com」、「.net」、「.co.jp」あたりですね。
強いこだわりがないのなら .com がもっとも無難です。
日本企業でよくみかける .co.jp は企業向けドメインであって個人ブログで取れるものではありません。(1つの組織で1つまで、という制限もあります。)
ドメインの選択基準は価格も大事な要素ですね。
ドメインは購入費用以外にも、1年毎の更新費用がかかります。
画面を少し下の方にスクロールすると、ドメインごとの価格が表示されているので見てみましょう。
「新規取得」が購入価格で1年間有効です。
2年目からは「更新」に書かれている金額が必要になってきます。
ドメインによっては「新規取得」が99円なのに、2年目以降の更新価格がとても高額なんてのもあったりします。
「新規取得」と「更新」、両方の価格をチェックして決めましょう。
では、欲しいドメイン名を入力して検索してみます。
今回は .com を購入します。
「追加」ボタンをクリックするとカートに入ります。(購入ボタンに変わる)
次は「購入」ボタンをクリック。
「ドメイン設定・構成」画面が表示されます。
すごく大事な部分。
「whois情報公開代行」にチェックを入れておきましょう。
誰でも自由にドメイン名から管理者(ドメイン所持者)の情報を検索できるサービスです。
検索できる情報には氏名や住所なども含まれています。
企業サイトの場合、公開される情報も企業名、会社の住所となるので問題ないでしょうが、個人サイトの場合、自分の氏名、住所がネットに公開されることになってしまいます。
そのためドメイン取得サービスでは、WHOISの情報を代理公開してくれるオプションがついています。
「whois情報公開代行」のチェックを入れておくことで、ドメイン販売業者の企業名、住所で代理登録してくれるので、自分の個人情報がネットに載ることを防げます。
ネームサーバーの欄はそのままでOKです。
金額を確認して次に進みましょう。
たまたまセール中だったので安く買えました。
「ドメイン登録者情報」を入力します。
ここで入力した情報が whois情報 として掲載されることになります。
「whois情報公開代行」にチェックを入れていれば、公開はされないので安心してください。
「whois情報公開代行」にチェックを入れている場合であっても、連絡先を入力する必要があります。
名前や住所などは全て英語表記で入力しないとエラーになります。
住所は郵便番号を入力すれば、ほとんど自動で埋まるのであとは番地と、集合住宅であればマンション名などをローマ字で入れれば良いと思います。
会社名の欄は個人の場合は空欄ではなく、「Personal」と入力します。
支払い方法を決めます。
今回はクレジットカードで購入しました。
これでドメインの購入が完了です。
次に進む前にカラフルボックスからいくつかメールが届くので待ちましょう。
「ドメイン登録完了のお知らせ」と「DNS Manager:ゾーン作成通知」が届いたら次の手順へと進みます。
DNSゾーンの編集
購入した独自ドメインをカラフルボックスで使えるように設定していきます。
DNSゾーンというのを設定するのですが、これはMixHost
![]() やエックスサーバー
やエックスサーバー
![]() など他レンタルサーバーにはない設定ですね。
など他レンタルサーバーにはない設定ですね。
おかげで少し戸惑いました。
それでは、マイページのトップメニューから「ドメイン」欄にある「DNSの管理」をクリックします。
購入したドメイン欄にある鉛筆マークのアイコン(ゾーンの編集)をクリックします。
「レコードセットを変更」ボタンをクリックします。
「レコードセットを選択」をクリック。
サーバー名が一覧で表示されるので、自分のサーバー名を選択してください。
カラフルボックスに申し込みを行ったときに届いているメール「サーバーアカウント設定完了通知」に書かれています
そのメールに書かれている「サーバー情報」の項目の「サーバー名」が自分のサーバー名です。
「既存レコード削除」にチェックを入れて、「レコードセットを変更」ボタンをクリック。
あなたはレコードの制限を超えています
というエラーが出ている場合は「既存レコード削除」のチェックが抜けている可能性があります。
チェックを入れて、「レコードセットを変更」ボタンを押しましょう。
これでDNSゾーンの編集は完了です。
アドオンドメインを設定
続いてアドオンドメインの設定を行います。
「マイページ」に戻って、「サービス」の欄をクリック。
「契約中」の部分をクリック。
「クイックショートカット」の欄に「アドオンドメイン」があるのでクリックします。
「アドオン ドメインの作成」画面が表示されるので項目を埋めていきます。
といっても入力するのは「新しいドメイン名」の欄だけです。
他の欄は自動入力されるので、そのままでOKです。
「新しいドメイン名」に購入したドメイン名を入力したら「ドメインの追加」ボタンをクリック。
これで無事に作成されました。
これでもうインターネットで独自ドメインのURLでアクセスできます。
ブラウザを使って、URL(独自ドメイン名)を入力してアクセスしてみます。
こんな感じに Index of/ の画面が表示されるはずです。
2020年3月19日に仕様が変わり初期状態では Index of/ の画面は表示されなくなりました。
現在は変わりに 404 が表示されるようになっています。
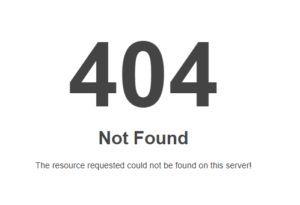
Index of/ も 404 も表示されない場合は少し待ってみましょう。
DNSの浸透には時間がかかるため、早いときは数分、長いときは24時間ほどかかる場合があります。
これはカラフルボックスに限らず新規ドメインを購入し設定後、実際にアクセス出来るようになるまで時間がかかるものなのです。
SSL証明書のメール到着を待ちましょう
アドオンドメインの設定まで終われば、次はWordPress(ワードプレス)のインストール。
はやる気持ちを抑えて、SSL証明書のメール到着を待ちましょう。
SSL証明書がインストールされてからWordPressをインストールした方が、最初からhttpsの状態でブログを作れるので楽ができます。
簡単に言ってしまえばWEBサイトと訪れたユーザーへの通信を暗号化します。
http:// と https:// など見たことがあると思いますが、 https となっている場合はSSL化(暗号化)されています。
現在はGoogleがhttps化しているサイトを検索結果で優遇すると言っているので対応は必須になっています。
カラフルボックス
![]() は無料SSLを提供しています。
は無料SSLを提供しています。
アドオンドメインの設定まで終われば、自動でSSL証明書をインストールしてくれてSSL化されます。
アドオンドメインの設定が完了してから10分程度で「AutoSSL certificate installed!(SSL証明書をインストールしました!)」の件名でメールが届くはずです。
このメールが届けばサイトのSSL化が済みました。
試しにブラウザで https://独自ドメイン名 でアクセスしてみましょう。
こんな感じにアクセス出来ていればSSL化も終わっています。
それでは次の記事でWordPressのインストールへと進みます。
 ぺらラボ
ぺらラボ 

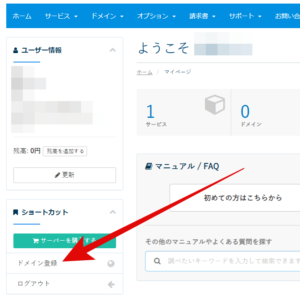
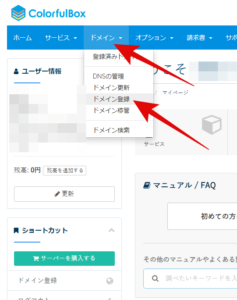
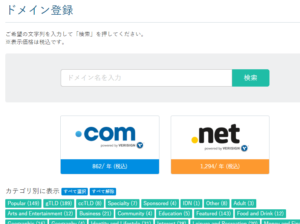
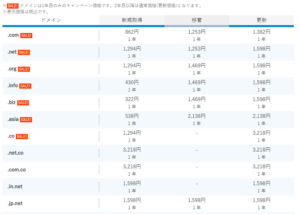
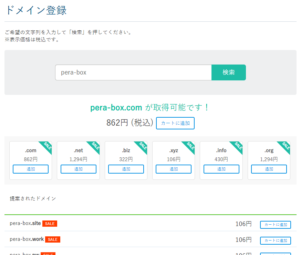
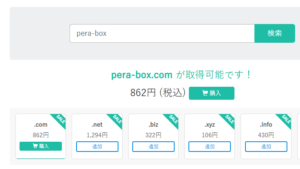
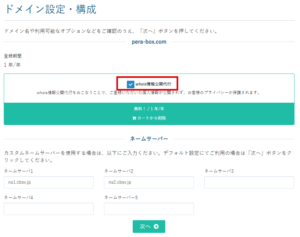
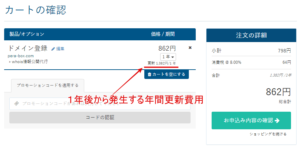
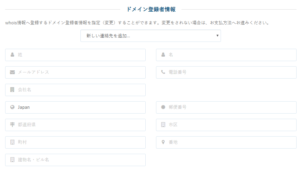
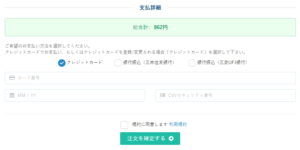

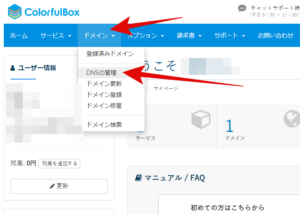
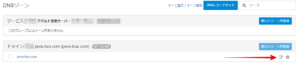
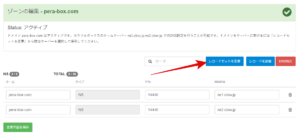
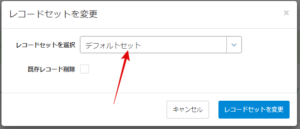
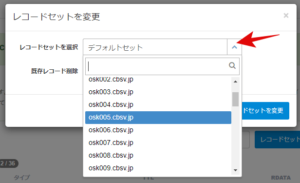
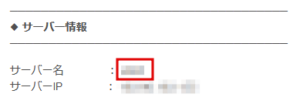
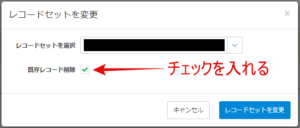
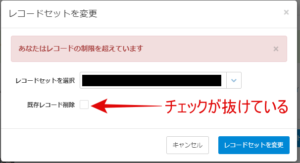
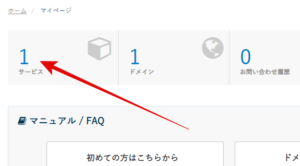
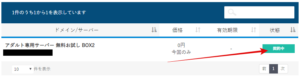
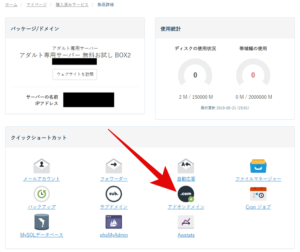
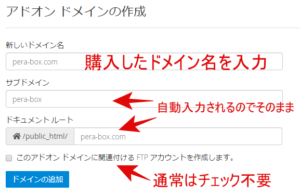
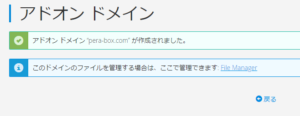
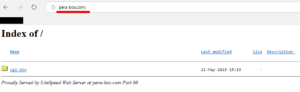
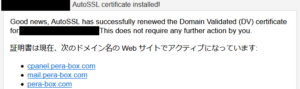
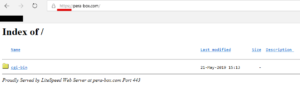

ブログ開設を行っている大学生です。記事、とても参考になりました。しかしこの通りにやりましたが、index~と表示されるところが結果としてこのサイトにアクセスできませんと出てきてしまいました。30分ほど待ちましたがそれでもアクセスできませんと出てきてしまいました、、、どのようにすればいいかもしお知りであればご教授願いたいです。自分勝手なお願いではありますがよろしくお願いいたします。
kentaroさん、こんにちは。
開設しようとしているブログはコメント入力欄に書かれていたURLに記載されていたサイトであっていますか?
https://www.whatsmydns.net/ というページでDNSの浸透状況がわかります。
こちらで確認したところ、コメントが届いた当時は全部バッテンが付いた状態でした。
さらに15分ほど待ったところチェックマークが増えだしたので、単純にDNS浸透に時間がかかっていただけの可能性があります。
その場合ならばもう少し待ってみるとページにアクセス出来るようになるのでは、と思います。
最大24時間かかる場合も珍しくないので、まだおかしい状況ではありません。
この返信を書いている最中に再度アクセスしたところ404の画面が出ているのでアクセスが出来るようになったのでは?と思います。
https://pera-lab.com/archives/3123 の記事の最初に書いている通り、現在のカラフルボックスは初期状態でIndex ofが表示されないように仕様変更されていて404画面が出るようになっています。
それではブログ開設がんばってください。
作ろうとしているブログはURLのサイトです。丁寧なご説明ありがとうございます。本当に助かりました!また、これからもこのサイトに助けられると思います!
微力ではありますが、うまくブログ開設ができた場合は紹介させていただきたいと思います!本当にありがとうございました。
DNSゾーンの編集にはやられました^^;
こちらの記事がまとまっていてカラフルボックスの設定に役立ちました。
お気に入りに入れてまた参照させていただきます。
まとめていただきありがとうございます。
まめ吉さん、コメントありがとうございます。
記事がお役に立てたようでなによりです。