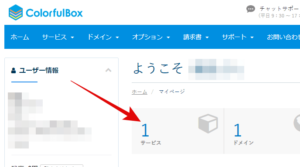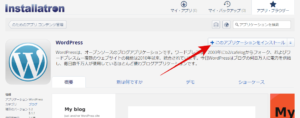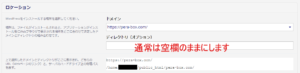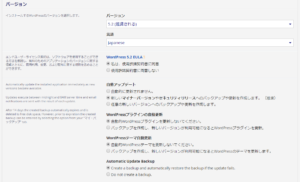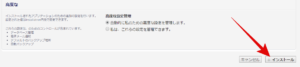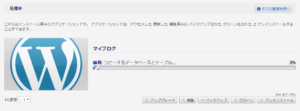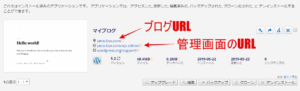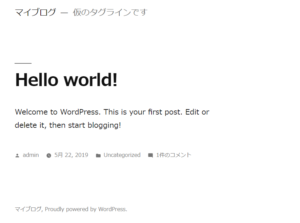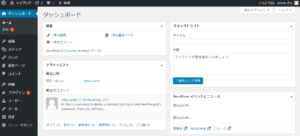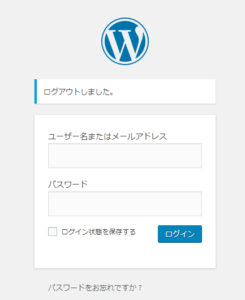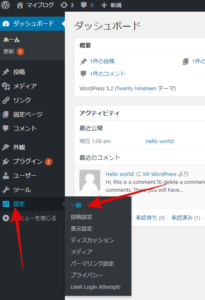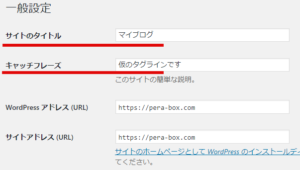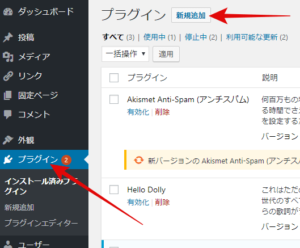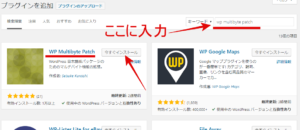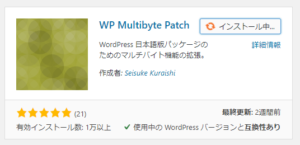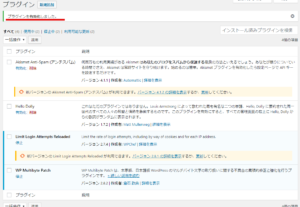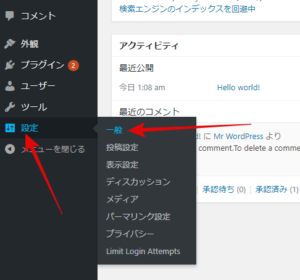前回の記事からの続きです。
 カラフルボックス(ColorfulBox)で独自ドメインの購入と設定
カラフルボックス(ColorfulBox)で独自ドメインの購入と設定
WordPressをインストール
cPanelからWordPressのインストールを行います。
カラフルボックス
![]() のマイページからサービスをクリックします。
のマイページからサービスをクリックします。
「契約中」ボタンをクリックします。
左側の「アクション」欄に「cPanelにログイン」があるのでクリック。
cPanelにログインしたら、ずっと下の方にスクロールしてください。(僕の場合一番下にありました)
「Web Applications」という項目欄の中に「WordPress」があるのでクリックします。
「このアプリケーションをインストール」をクリック。
WordPressをインストールするための設定を行います。
ロケーション
WordPressをインストールする場所(ドメイン)を選択します。
「ドメイン」の部分をクリック。
インストール可能なドメイン一覧がずらっと出てきます。
前回の記事で設定した独自ドメインを選択しましょう。
http や https、www ありや無し、など複数ありますが、大事なのは https の方を選ぶこと。
www は好みの問題ですが、最近はつけないケースが多いかと思います。
僕のお勧めは https で www 無し、のパターンです。
バージョン
初期設定のままで問題ありません。
設定
管理者ユーザー名
WordPressにログインする時に使用するIDになります。
適当なIDが初期値で設定されているので、任意のIDに変更しましょう。
必ずメモしておきましょう。
管理者パスワード
WordPressのログインで使用します。
最初から適当なパスワードが入力されています。
右側の小さいボタン「Show Password」をクリックすると伏せ字になっているパスワードが表示されるので必ずメモしておきましょう。
もちろん任意のパスワードに変更しても構いません。
管理者の電子メール
WordPressのバージョンアップ通知や、ログインパスワードを忘れた場合の再設定リンクの送信先など重要な役目を持っています。
外部に公開はされないので、ちゃんと受信できるメールアドレスを入力しましょう。
ウェブサイトのタイトル
ブログのタイトルになります。
WordPressの管理画面から変更できるので、仮タイトルでもOKです。
ウェブサイトのタグライン
WordPressでキャッチフレーズと言われている項目です。
ブログの簡単な説明を記入します。
キャッチフレーズの扱いはテーマによってマチマチで、タイトルの横にサブタイトルのように表示するだけのものもあれば、サイトの検索結果、詳細な説明として使用されている場合もあります。
タイトルと同じくWordPressの管理画面から変更できるので、仮でOKです。
その他の項目
そのままでOKです。
高度な
そのままでOKです。
全ての設定が終わったら「インストール」ボタンをクリック。
インストールが始まります。
すぐに終わるのでこのまま待ちます。
インストール完了
インストールが終わるとこのような画面になります。
WordPressのインストールが終わったので、もうブログにアクセスできます。
ブログURLをクリックしてアクセスしてみましょう。
無事にアクセスできましたね。
もう誰でもこのURLでブログを見れるようになりました。
次は管理画面のURLにアクセスしてみましょう。
https://独自ドメイン名/wp-admin/
が管理画面URLになっています。
これがWordPressの管理画面です。
ここでブログサイトの設定や、記事の投稿をしていきます。
「お気に入り(ブックマーク)」に追加しておきましょう。
WordPressの初期設定
タイトルとキャッチフレーズ
WordPressのインストール時に、仮タイトル、仮キャッチフレーズ(タグライン)で作成した方は、どこで変更すればいいのか気になると思います。
管理画面の「設定」メニュー内にある「一般」から変更できます。
WP Multibyte Patchをインストール
WordPressは海外製ソフトのせいなのもあって、日本語で使っていると表示がおかしくなるケースがあるようです。
その問題を解決するための定番プラグインがあるのでインストールしましょう。
「プラグイン」メニューをクリックし、「新規追加」をクリックします。
キーワードに wp multibyte patch と入力します。
※途中までしか入力しなかったり、スペルが間違っていると出てこない場合があります。
下記画像のアイコンの WP Multibyte Patch が出てきたら「今すぐインストール」ボタンをクリックします。
「インストール中…」に変わるのでこのまま待機。
ボタンが「有効化」に変わるのでクリックします。
画面が切り替わり「プラグインを有効化しました。」となれば成功です。
これで日本語を扱う上での不安も無くなりました。
タイムゾーンを変更
初期設定のままだとタイムゾーンが UTC+0 になっています。
これだとブログの表示日時や予約投稿などでズレが出てしまうので、「東京」に変更しましょう。
タイムゾーンの変更は「設定」→「一般」メニューにあります。
「東京」に変更し、「変更を保存」ボタンを押して完了です。
以上でWordPressの初期設定も終わりです。
あとは好きなテーマを選んで、ブログを書いていきましょう!
 ぺらラボ
ぺらラボ