Google日本語入力のダウンロード・インストールはこちら。
画面に従ってクリックしていくだけ。簡単ですね。
それではインストール後の設定編です。
「かな」「英数」キーで日本語切り替え
Windowsだと「半角/全角」キーで日本語ON/OFFを切り替えますが、Parallels上のWindowsはCommand + Space です。
これを普段使っている「かな」キーで日本語ON。
「英数」キーで日本語OFFに変更します。
まずはメモ帳やワープロソフトなどを起動して、Google日本語入力をONにしましょう。
次にタスクバーの「あ」の部分を右クリックして、メニューから「プロパティ」を選択。
キー設定のウィンドウが表示されたら、設定しやすいように一旦並び替えをします。「入力キー」の項目をクリックしてください。
これでキー順に並び替わったので、今度はキー設定を変更していきます。
1.「Eisu」の項目を「IMEを無効化」に変更します。
2.「Muhenkan」の項目を「IMEを無効化」に変更します。
3.「Hiragana」の項目を「IMEを有効化」に変更します。
これで設定は完了です。
言語からEnglishを削除
macとParallelsを行き来すると勝手に、IMEがEnglishに切り替わっていて、日本語をONにしようとしても反応しません。
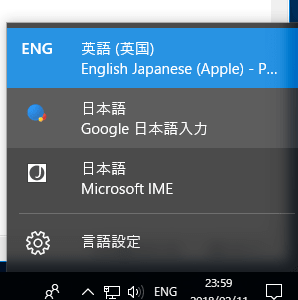
Google日本語入力にしているのに、一番上の英語になっているわけですね。
こうなるとIMEを再度切り替えないと、日本語をONに出来ません。
これは「English」が言語の既定として設定されているからです。
この設定を変更しましょう。
設定画面から「時刻と言語」→「地域と言語」を選択します。
「日本語」を選び「既定として設定する」をクリックします。
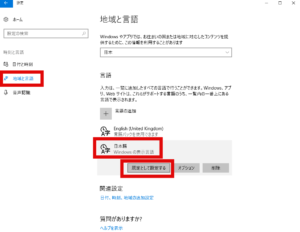
これで勝手に、言語が英語に切り替わることはなくなると思いますが、不要なので英語言語を削除します。(また勝手に切り替わったりすると嫌だし…)
「English(United Kingdom)」を選択し、「削除」をクリックします。
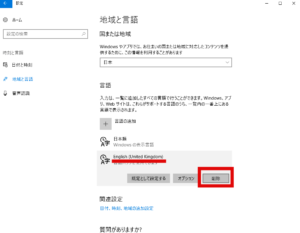
これで完了です。
参考
Parallels内Windows上のGoogle日本語入力のIMEの有効無効を英数とかなキーで切り替えるQiita
 ぺらラボ
ぺらラボ 

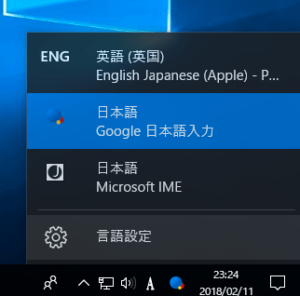
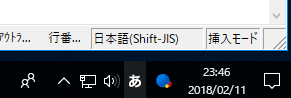
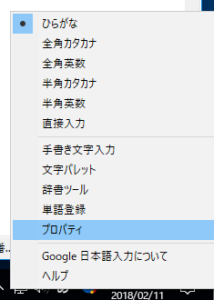
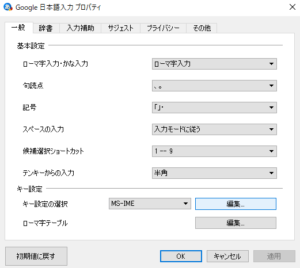
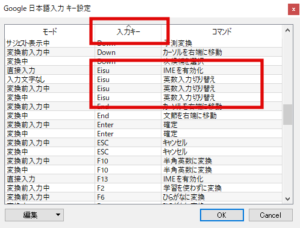
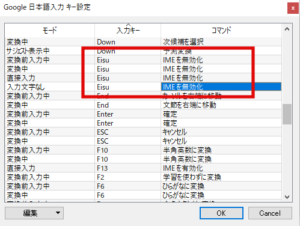
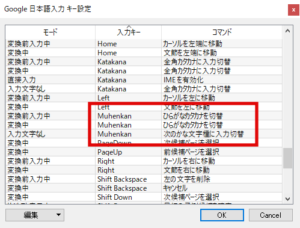
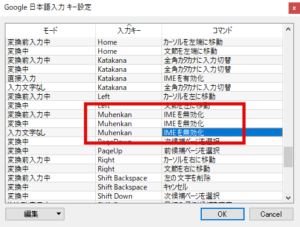
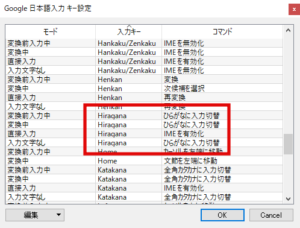
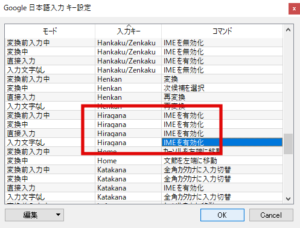


わかりやすすぎです!!
素晴らしい記事をありがとうございました!
コメントありがとうございます。お役に立ったようで嬉しいです(^^)